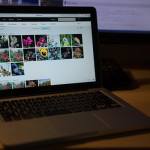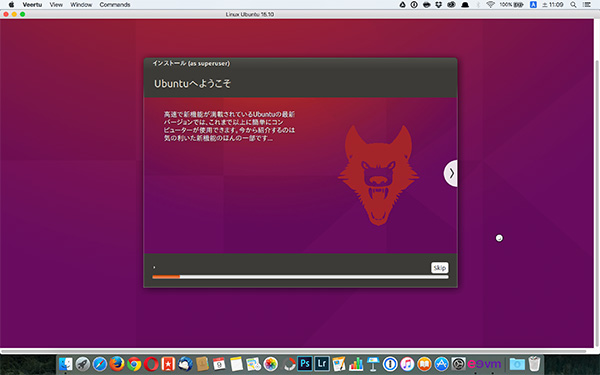
こんばんみ。
先日Mac OS X向けの仮想化アプリ「Veertu」がMac App Storeでも公開されたとのことで、今更ながらどんな感じのものなのか試してみました。
このアプリ、自分はApp Storeに公開されてはじめて存在を知ったのですが、以前から発表されていたものがようやく審査に通ってストアに登場…ってことらしいです。
仮想化アプリと言われても何のアプリなのか全くわからない人もいるかもしれませんが、カンタンに言うとPC上に仮想のPCを構築してその中で別のOSを使ったりできるようにするものです。
PC自体はWindowsだけどその中にLinuxマシンを作ってテストしたり、Mac使ってるけどWindows用のソフトが使いたいのでWindowsの仮想マシンを構築…みたいな。
この手のソフトウェアはVMWareやVirtual Boxなどが有名ですが、今回の「Veertu」はそれらのソフトよりも導入がカンタンな点がメリットなのではないでしょうか。
あと他社の仮想マシンと違ってOS Xのカーネルスペースに触らないから安心…?みたいなことが書かれていましたが、そのへんはあんまり詳しくないのでわかりません。
たぶん精神衛生上よろしいんだと思います。
さて、どんな感じで使えるのかということで実際にUbuntuを仮想マシンを作ってみました。
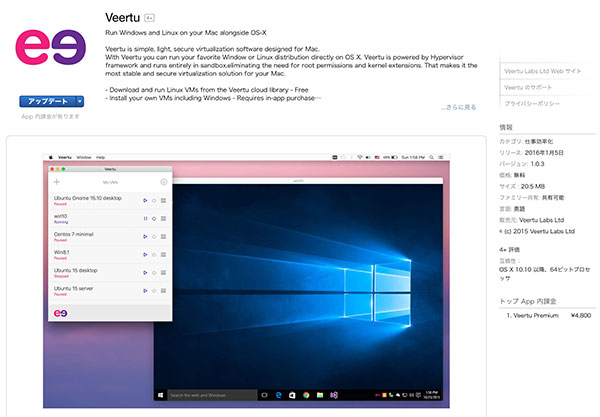
まずアプリのダウンロードですが、入手はMac App Storeで行うことができます。
ダウンロード自体は無料です。
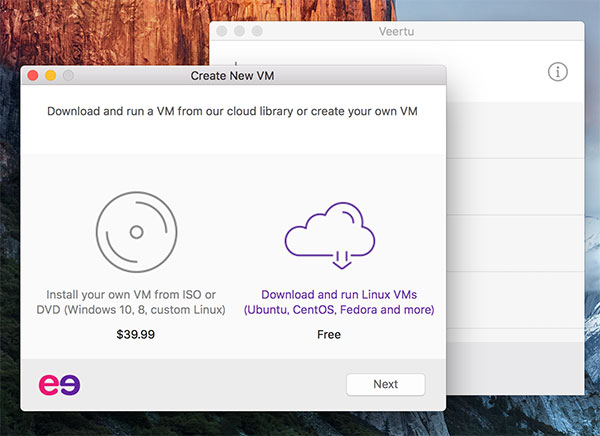
初回起動時、上のような選択肢が出てきます。
実はこのアプリは無料版だと機能制限があり、好きなisoデータやWindowsをインストールするには39.99ドルの有料版の購入が必要です。
UbuntuやCentOS、Mint、DebianなどのLinuxのディストリは無料版でも使うことができます。
試すだけであれば無料版でいいと思います。
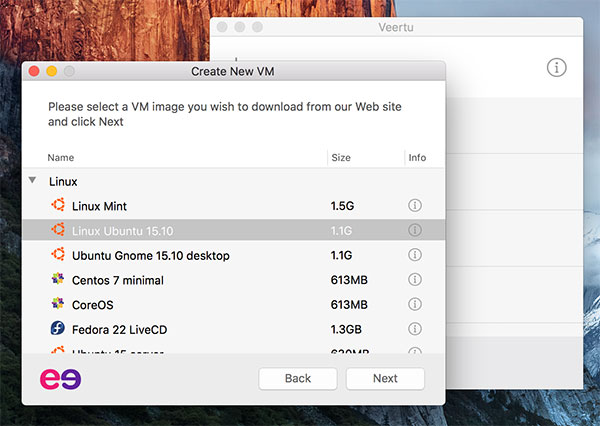
先ほどの選択肢で「Free」のほうを選ぶと対応しているOSがズラッと出てきます。
普通の仮想化アプリだと自分でUbuntuなどのisoデータを探してきてインストールする必要がありますが、Veertuだと対応OSなら選ぶだけでダウンロードできてしまいます。
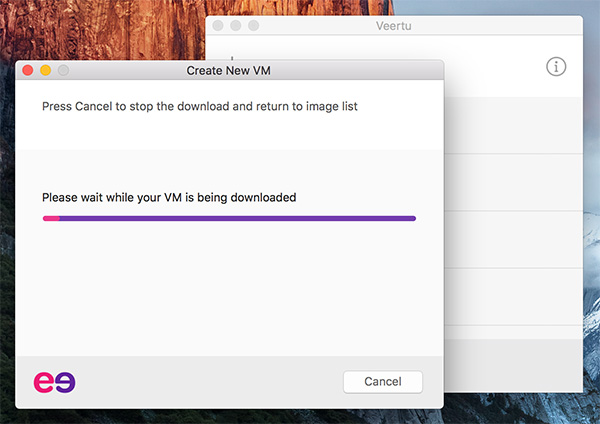
今回はUbuntuを試したいということで選択してみたところ、すぐさまダウンロードが始まりました。
どこからダウンロードしているのかわかりませんが結構落ちてくるのも早いですね。
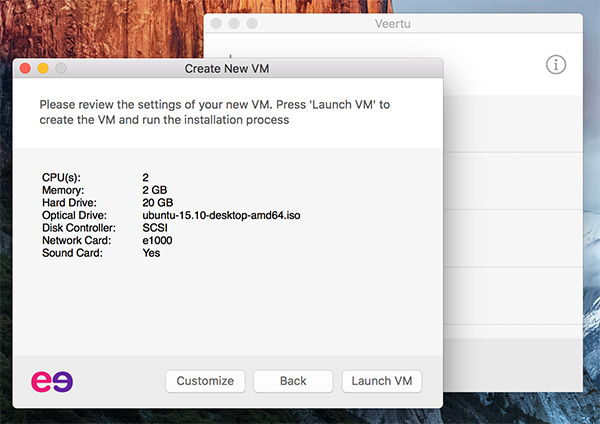
ダウンロードが終わると仮想マシンに割り当てるハードウェアのリソースを選ぶ画面が出てきます。
何も触らないと自動で設定された値になりますが、カスタマイズのボタンを選べば手動で変えられます。
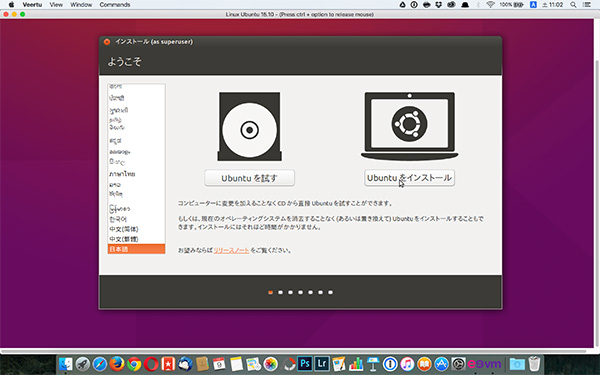
先ほどの画面で「Launch VM」のボタンを押すともう仮想マシンの準備は完了。
上のような感じでUbuntuのインストール画面が出てきました。
このあとは特に難しい設定もないので流れにそって選んでいけば…
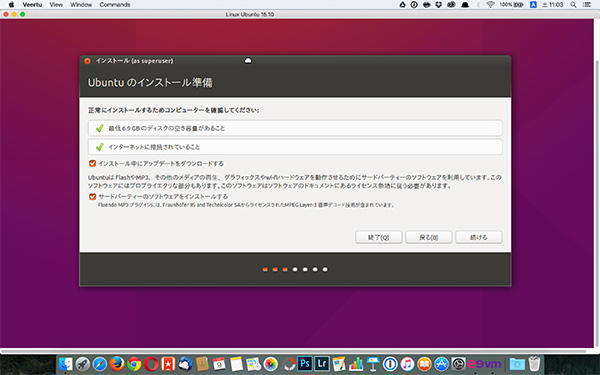
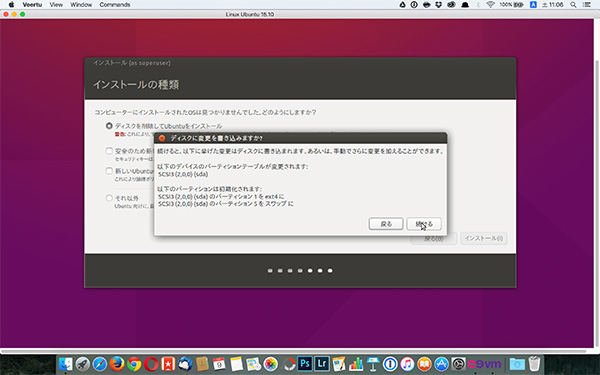
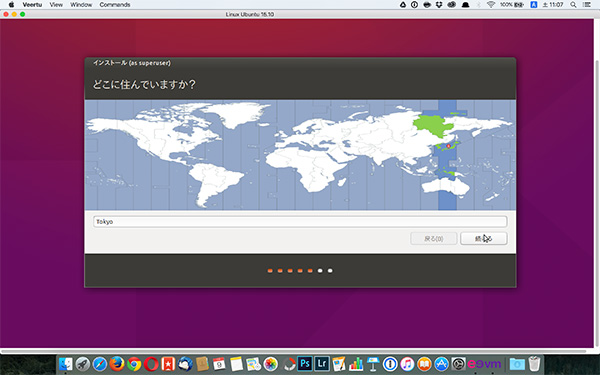
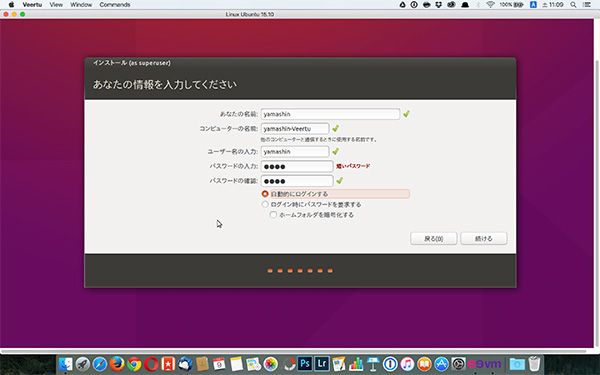
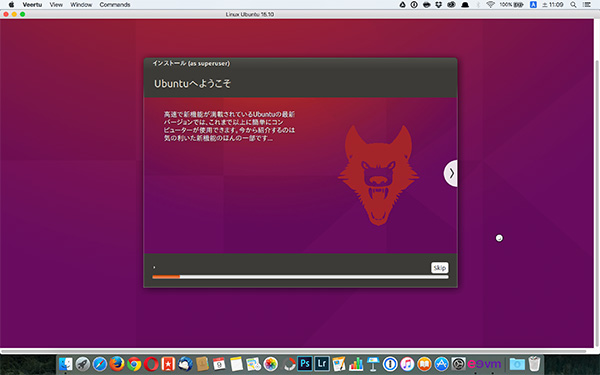
もうこれでUbuntuが使えるようになりました!
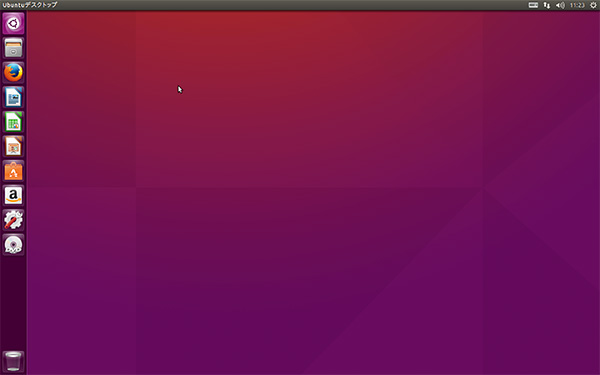
デスクトップ画面は自動でMac側と同じになりました。
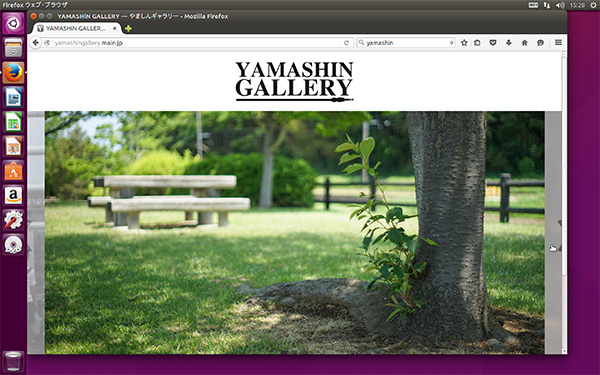
WEBブラウザもこの通り。
Firefoxがデフォルトで入っているのですぐに使えます。
他のアプリに関しても「Ubuntuソフトウェアセンター」に公開されているものであればLinuxの知識が全く無くてもインストールできるのは本当にカンタンですね。
ということで非常にカンタンにUbuntuの仮想マシンを構築することができたのですが、ちょっと問題が…。
というのもVeertuの問題ではないのですが、Macのキーボードだとローマ字入力で日本語が打てない…。
たぶんLinuxなので探せばそのへんのキーバインドも自由に変更できてしまうのかもしれませんが、Ubuntuの設定画面では「半角/全角」の機能を別のキーで使えるようにできたりはしないようなのでちょっと勉強が必要ですね…。
一応「かな入力」を使えば打てるんですがめんどくさくてやってられない…!
将来何かに役立つかもしれないのでLinuxも勉強しよう…。