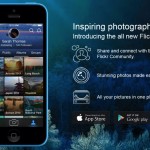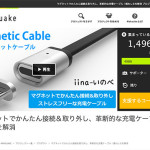こんばんみ。
先日紹介したiPad用アプリ「Affinity Photo for iPad」ですが、せっかくiPad Proを買ったので早速導入してみました。
こちらの記事でもちょろっと紹介しましたが、「Affinity Photo for iPad」はPC用の画像編集ソフトAffinity Photoの機能をそっくりそのまま移植したアプリ。
まだ全ての機能を試したわけではないのでアレですが、スクリーンショットなどからどんなことができるかなんとなーく見てもらえればと思います。
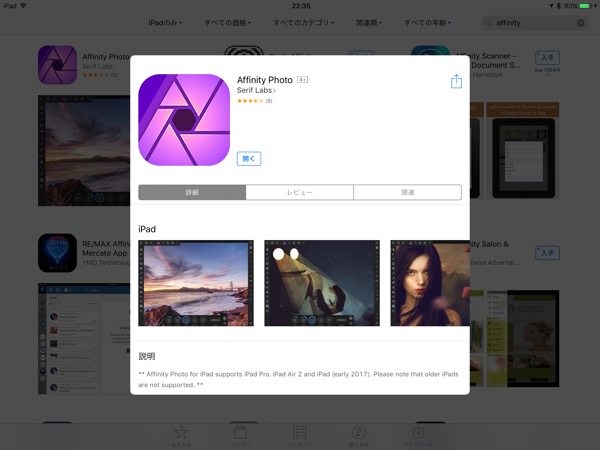
アプリはApp Storeで入手可能です。

アプリの起動画面。
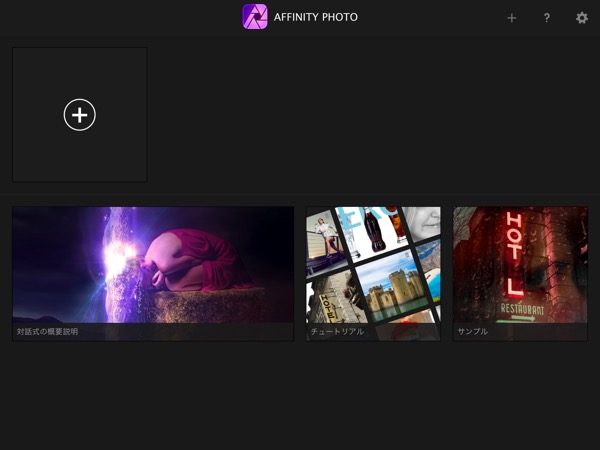
アプリが起動するとこんな画面が。
新規or保存済みのドキュメントが開ける他、対話式のチュートリアルやビデオを見て操作や機能を学ぶこともできます。
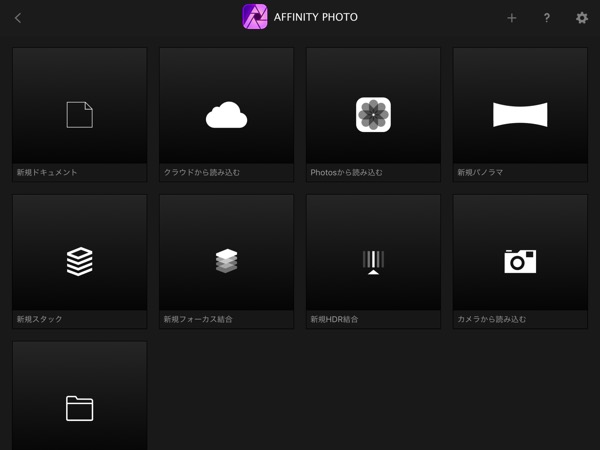
新規ドキュメントの作成を選ぶと、こんな感じで現状8つの方法でドキュメントをスタートすることができます。
まっさらなキャンバスから開始できるのはもちろん、iCloud Driveや写真アプリから画像を呼び出したり、まだ試していませんが複数の写真をまとめて読み込んでパノラマやフォーカス結合・HDRの合成も可能なようです。
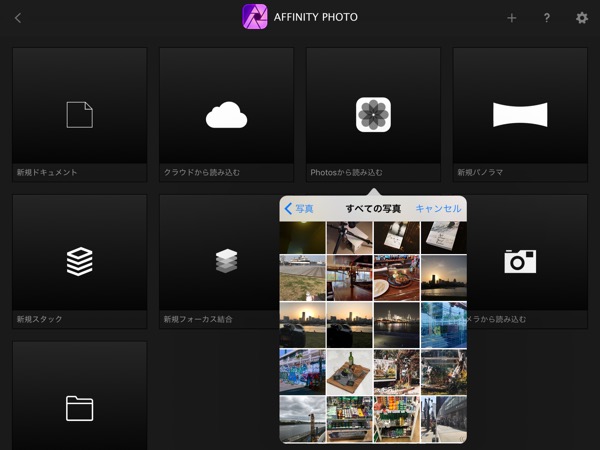
試しに写真アプリからの読み込みを選ぶと、こんな感じでピョコっと出てきます。
クラウドから選ぶと普通にiCloud Driveの画面が出ますね。
この辺はiOS11が出てファイルを自由に移動できるようになればもっと柔軟になりそう。
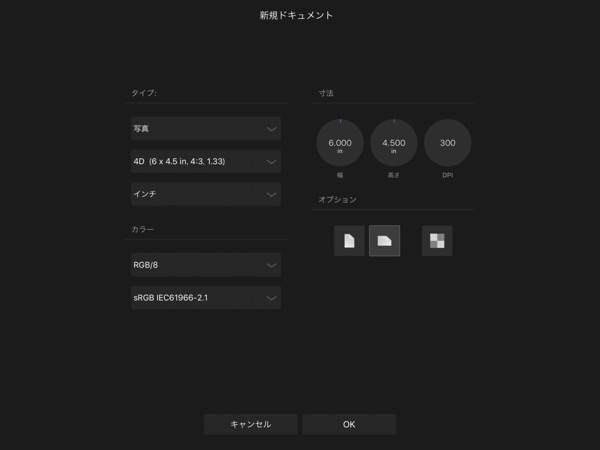
新規ドキュメントを作成するとこんな感じでキャンバスのサイズやカラープロファイルの設定が可能です。
結構本格的ですね。
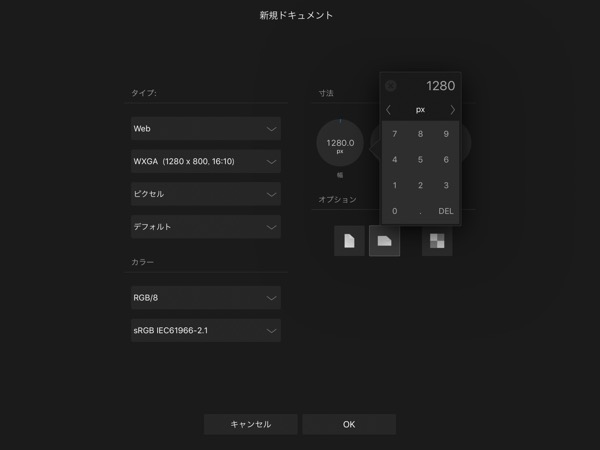
デフォルトだとキャンバスサイズの単位がインチになっていますが、「タイプ」の項目をいじればピクセル単位などにもできます。
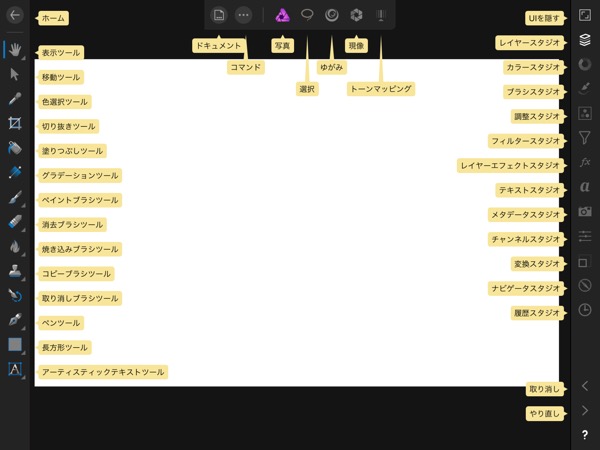
最初に出てくる編集画面。
画像はヘルプボタンを押して各項目の名前が出た状態です。
左側にズラッとツールのアイコンが並んでいる感じがPhotoshopっぽいですよね。
ツールの内容もだいたい似たものなので、Photoshopが使える人なら何ができるかなんとなくわかるかと。
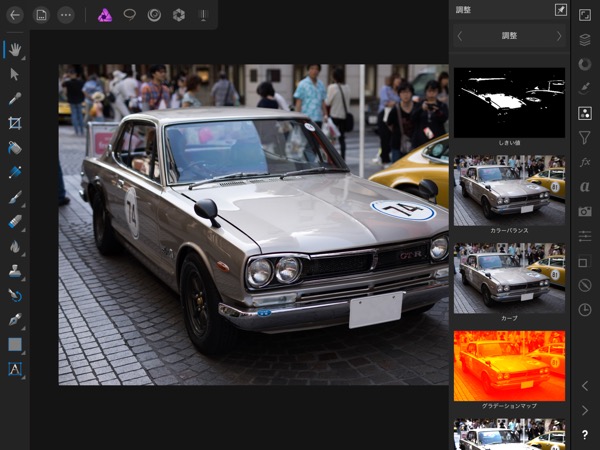
右側にはレイヤーの管理ツールやブラシの設定、色調補正関係やフィルターのツールなどが並んでいます。
色調補正やフィルターなどに関しては小さなプレビューが出るので内容が把握しやすいですね。
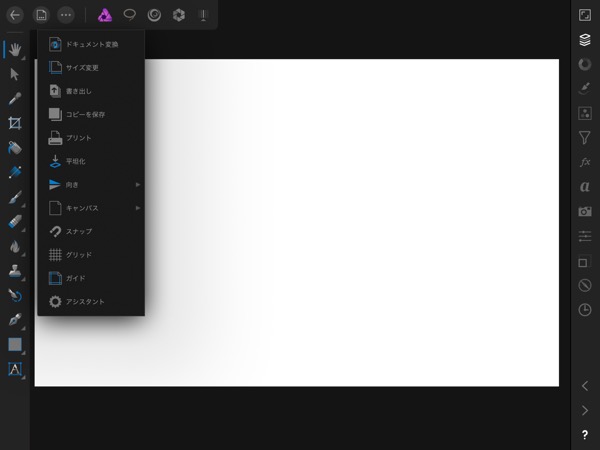
左上のボタンからはキャンバスの設定や書き出しに関するメニューにアクセスが可能です。
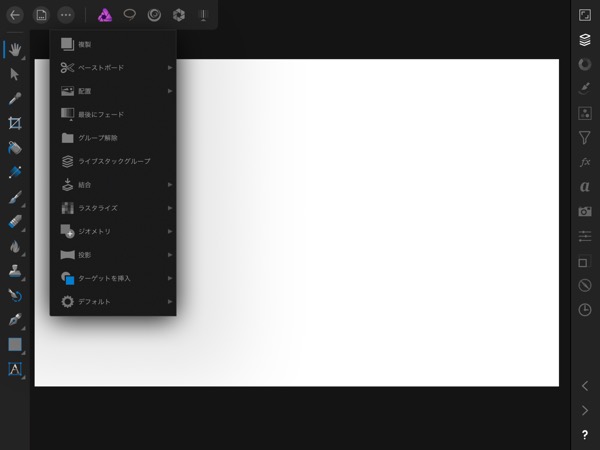
そのひとつ右のボタンではレイヤーの操作や画像の挿入などのメニューにアクセスできます。
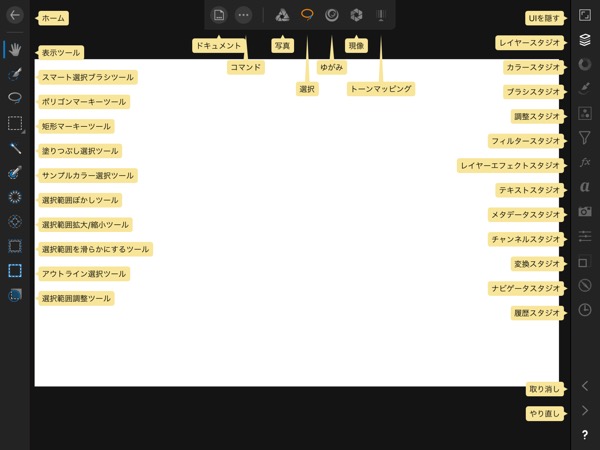
Affinity Photo for iPadは「ペルソナ」と呼ばれる5つの機能のカテゴリを設けています。
今までのスクリーンショットは「写真」のペルソナのもので、写真などに色を塗ったりフィルターをかける機能などが表示されていました。
それ以外にも「選択」「ゆがみ」「現像」「トーンマッピング」というペルソナがあり、上の画像は「選択」の機能になっています。
選択のペルソナはその名の通り選択ツールに関する機能が入っています。
ここで選択範囲を指定することで、他のツールを使う時に選択範囲内にだけ効果をかけることができます。
実際に自分でもいろいろ試してみましたが、ブラシなどの色を塗る系のツールやフィルターはきちんと効いているのですが、左上ツールバーの「複製」や「ペーストボード」関係のツールは選択範囲を無視してレイヤー全体に効いてしまうようです。
Photoshopで選択範囲で切り抜いて別のレイヤーに貼ったりすることって結構あったので、それができないのはちょっと不便です。
このへんはバグなのかそもそもメーカーの人がそういう使い方を意図してないのか良くわかりませんね。
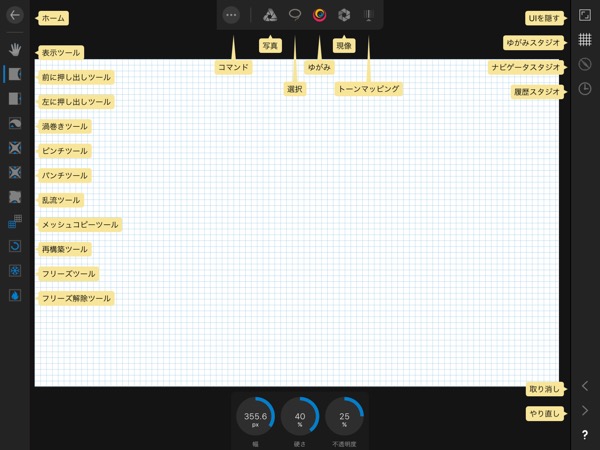
次は「ゆがみ」のペルソナの内容です。
ここにはPhotoshopで言うところの「ゆがみフィルター」に属する機能が入っています。
指やApple Pencilでグイグイ押すことで、押し出したり膨らませたり凹ませたりといろいろできます。
顔や体型を手直しするのに使えそうですね。
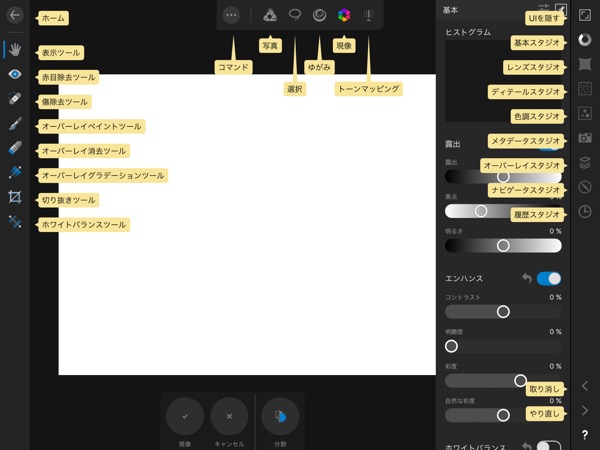
次は「現像」のペルソナの内容です。
ここは写真のレタッチに関するツールが入っています。
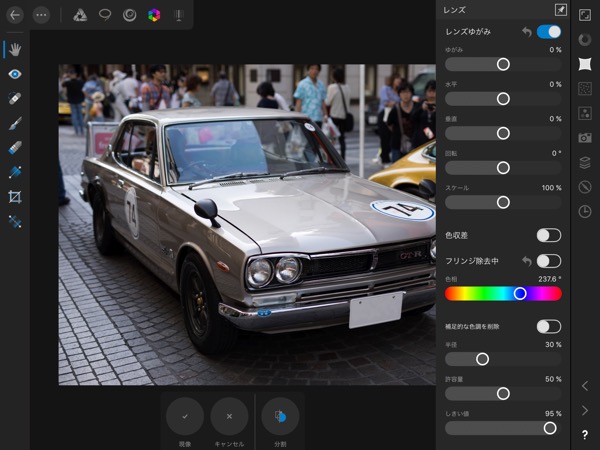
赤目除去や傷除去、レンズ補正(歪み・色収差・周辺減光など)やノイズの軽減・追加、トーンカーブや各種色調補正などが使えます。
まだ試していませんが、Affinity Photo for iPadはraw現像にも対応しているそうなので、出先でカメラで撮った写真をiPadでちょちょいと補正してSNSなどに投稿、という使い方もできそうですね。
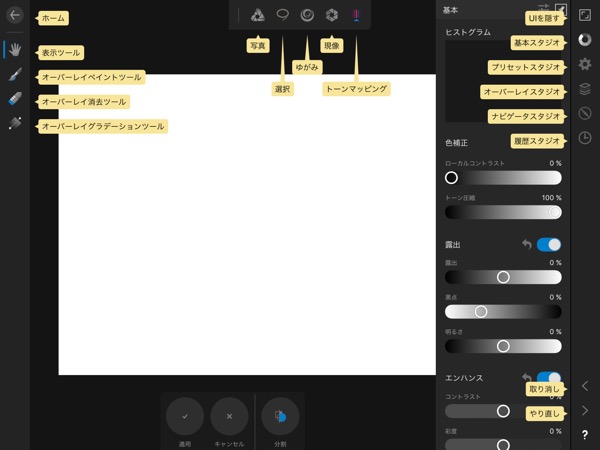
次は「トーンマッピング」のペルソナ。
自分も詳しい仕組みはあまりわかっていないのですが、1枚の画像からハイダイナミクスレンジのような画像を作る処理を行っているようです。
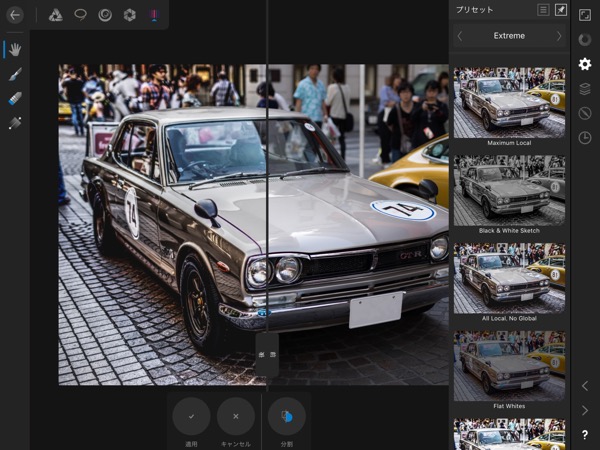
多数のプリセットが用意されているので、適当に選んでそれっぽい雰囲気の写真に加工することができるようです。
まぁでも個人的にはあんまり使わないかな。
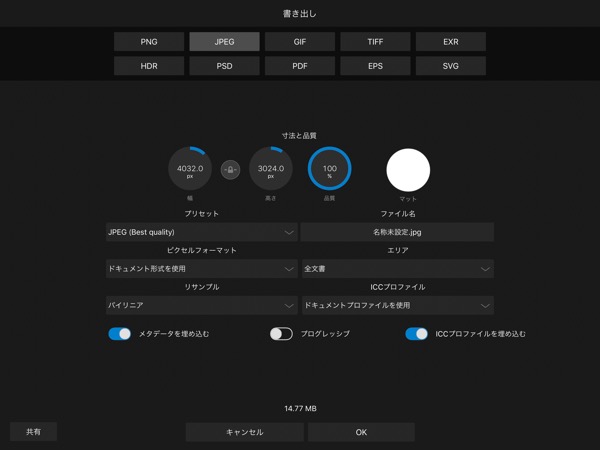
最後に、画像が出来上がったら誰しもが通るであろう道「書き出し」の機能について。
書き出しはpng、jpeg、gif、tiff、exr、hdr、psd、pdf、eps、svgの計10種類の形式から選択することが可能です。
上の画像は個人的に一番使うことが多いであろうjpegの項目をスクリーンショットしましたが、書き出す時の縦横サイズや品質ももちろん選べます。
下のほうに書き出す時のデータのサイズも出してくれるのは非常にありがたいですよね。
「OK」のボタンを押すとiCloud Driveに出力しますが、一般的な画像フォーマットであれば「共有」のボタンから写真アプリや他のアプリに出力することも可能です。
まだブログ用の画像を作った程度ですが、iPad用のアプリでここまで機能が詰まっているのはなかなか感動です。
iOSのアプリってひとつで色々な作業ができるものってなかなか無くて本当に面倒でしたが、このアプリの登場のお陰でiPadで画像弄るのもアリだと思えるようになりました。
まぁキーボードショートカットなどでサクサク作業できるPCのPhotoshopと比べると劣りますが、PCの前に腰を据えて作業しなくても、ちょっとした作業ならできるというのはありがたいです。
布団の中でも外出先でもできるわけですからね。
リリースからまだ日は浅いですがちょこちょこアップデートが入っているようですし、iOS11になればファイルの管理も柔軟になることを考えると、今後もっと便利になることが期待できますよね。