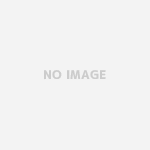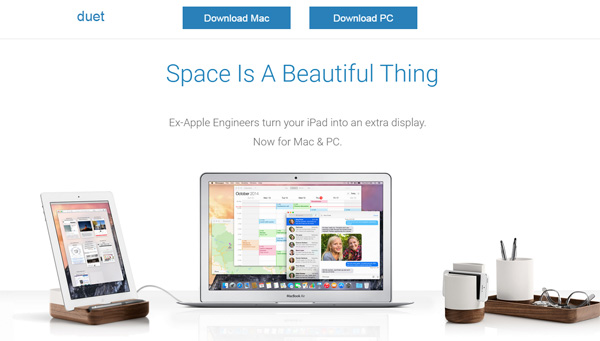
こんばんみ。
前から職場のPCにiPadを繋いでサブディスプレイにしたいな〜と考えていたのですが、なかなか「これだ!」というアプリがありませんでした。
ところが先日、Mac専用でリリースされていた「Duet Display」がWindowsにも対応したとのことなので早速購入して試してみました。
さて、このDuet Display、
MacとiPadをLightningケーブルで繋いでサブディスプレイとして利用できるアプリで、最初にリリースされたのは去年ぐらいだったでしょうか?
似たような用途のアプリは他にもありますが、レスポンスがズバ抜けて優れているということでガジェット好き界隈では盛り上がっていました。
自分もMacbook ProとiPadを持っているので使えるといえば使えるんですが、家にはMacbookを繋ぐために買ったモニターがあるし、出かける時にMacbookとiPadを一緒に持ち歩くと重いので使うことはないかな…と思って試していませんでした。
職場のWindows PCで使えたら便利なんですが、以前はまだWinに対応しておらず…
Wi-Fiで繋ぐタイプだとレスポンスが悪いし、USBで繋ぐタイプだと「TwomonUSB」というアプリがあるようですがアジアンな香りが漂うので正直職場のPCに使うのは不安…
そんなこんなでiPadのサブディスプレイ化は諦めていました。
インストール手順は簡単。
まずはApp Storeで「Duet Display」を購入。
それから公式サイトのリンクから使用したいPCのOS向けのインストーラーをダウンロードします。
インストールは指示に従って進めるだけですが、Windowsの場合は先に「Microsoft Visual C++ 2013 Redistributable(×64)」がインストールされている必要があるようです。
(インストーラーに含まれていません)
必要な場合はここからインストールしましょう。
無事にPCにDuet Displayがインストールされると再起動が要求されるので従いましょう。
(Winだとインストールが完了した時点で、MacだとDuet Displayの初回起動時に)
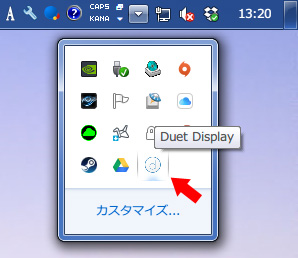
Windwosの場合、再起動後はスタートアップに追加され、こんな感じに常駐するようになります。
この状態でiPadをLightningケーブルで接続後、iPad側のDuet Displayを起動してあげれば即使用できます。
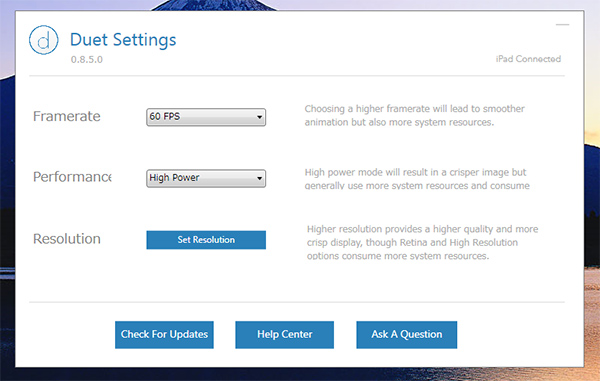
Windowsでの設定画面はこんな感じ。
設定できるのはフレームレートとパフォーマンス。
それから「Resolution」のボタンからWindows標準のディスプレイ設定画面を開き、ディスプレイの位置関係や解像度を選択することが可能。
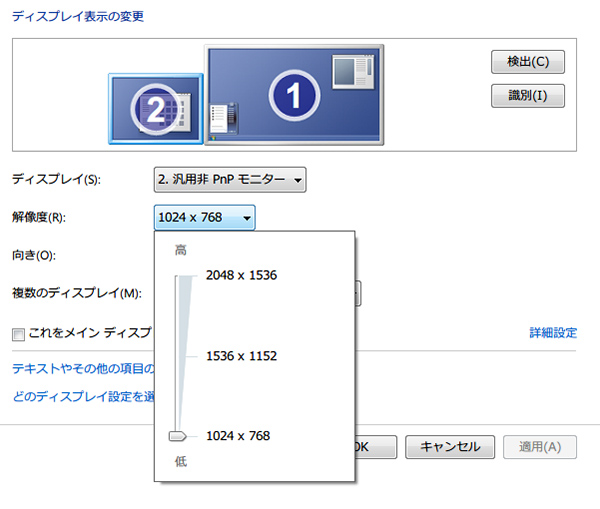
選べる解像度は「1024×768」「1536×1152」「2048×1536」。
1536×1152以上に設定すると表示される文字が小さくなりすぎて使いにくいです。
写真や動画を見るだけなら解像度を上げるのもありかも?

60FPSだけあって動画もスムーズ。
遅延が全くないと言うと嘘になりますが、USBに繋いでいるわりにはキビキビ動きます。
ちなみにタッチして操作することもできますが、スクロールができないっぽいのでタッチだけで操作を完結させるのは難しそうです。
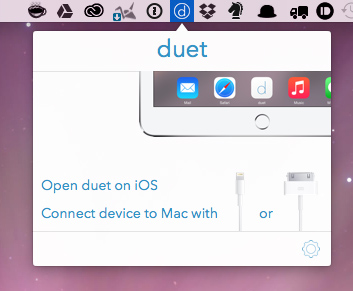
ちなみにMacだと表示がちょっとオシャレ。
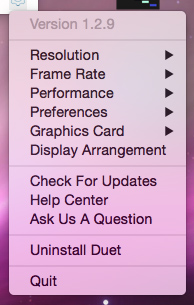
またWindowsよりも設定可能な項目が多いです。
解像度の項目にも少し違いがあり、Winだと解像度を上げると文字などの表示が小さくなっていくのに対し、MacだとRetinaモードがあり文字を小さくせずに精細な表示をできるようになっています。

Macbookに繋いで使い機会はあんまりないかなーと思っていましたが、RetinaのiPadだと画が綺麗なのでLightroomのプレビュー表示などに便利かもしれません。
自分がアプリを購入した時は1,200円とちょっとお高めでしたが、これだけキビキビ動くなら購入の価値はあると思います。