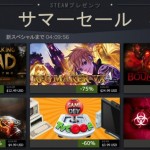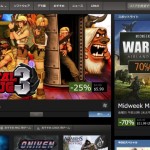こんばんみ。
先月あたりからWindows7・8ユーザーの方はWindows10に無償でアップグレードできるようになり、もう多くの方がWindows10を試されたかと思います。
自分ももちろんアップグレードしたのですが、困った点がひとつ…。
新しいHDDやSSDにクリーンインストールはできないっぽい(?)ことです。
前々からWindows10が出たらその機会にシステムディスクをSSDに替えたいと考えていたのですが、どうやら無償でクリーンインストールできるのは以前7や8などのアップグレード対象のOSがインストールされていたディスクだけらしい。
新品のSSDにインストールすると認証を要求されてしまうようなのです。
そんなわけで一旦その考えは諦めて以前から使っているHDDでアップグレード。
でもやっぱりSSDにガエダイッ!と思ったのでググってみると、どうやらHDDのクローンを作れるソフトを使えば移行できるらしい。
というわけでこちら↓の記事を参考に「EaseUS Todo Backup」といソフトを使って実際にWindows10が入ったHDDの中身をSSDに移行してみました。
「Windowsを起動したままでOK! HDDからSSDに換装して爆速化」
上の記事では無償版である「Todo Backup Free」を使用していますが、自分は他にどんな機能があるのか見たかったので「Todo Backup Workstation」の試用版をダウンロードして使ってみました。
システムディスクの移行に必要な「クローン機能」自体はどちらにも備わっているのでお好みで。
まずはダウンロードしてきたインストーラーを実行します。
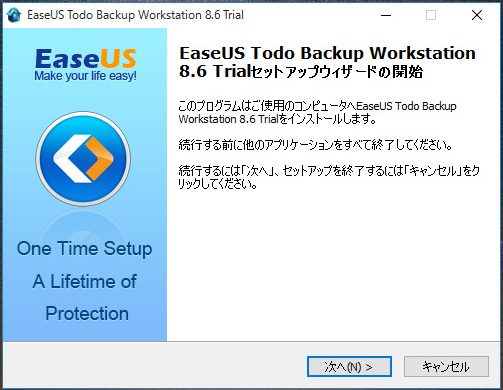
「次へ」をクリック。
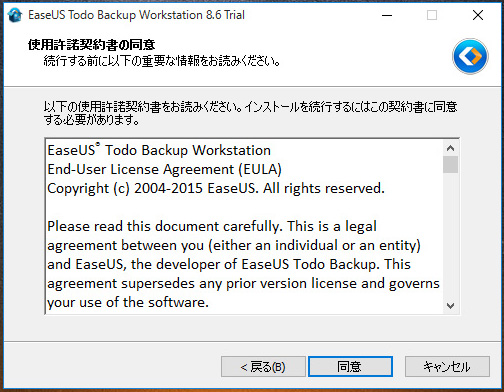
「同意」をクリック。
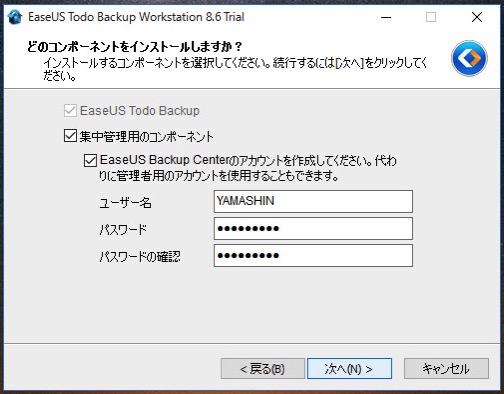
「どのコンポーネントをインストールしますか?」と聞かれ「集中管理用のコンポーネント」の項目のチェックボックスが触れるようになっていますが、これはクローン機能には関係無いようなのでインストールしてもしなくてもどちらでもいい模様。
後々バックアップ機能なども利用するのであれば入れておいたほうが良いかもしれませんね。
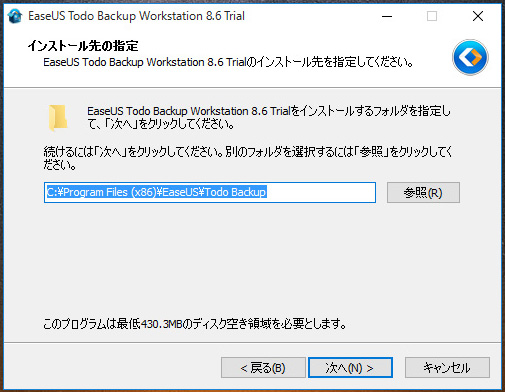
インストール先の指定。
特にこだわりが無ければそのまま「次へ」をクリック。
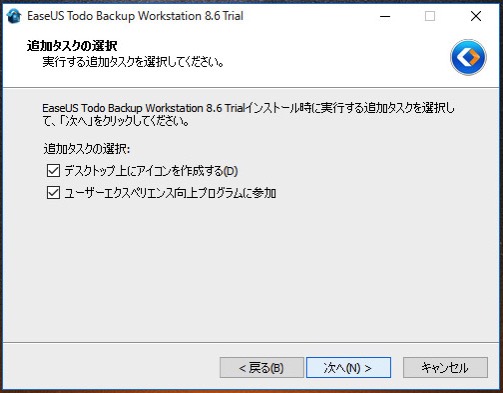
デスクトップにアイコンを作成するか、ユーザーエクスペリエンス向上プログラムに参加するか聞かれますが、このへんもお好みで。
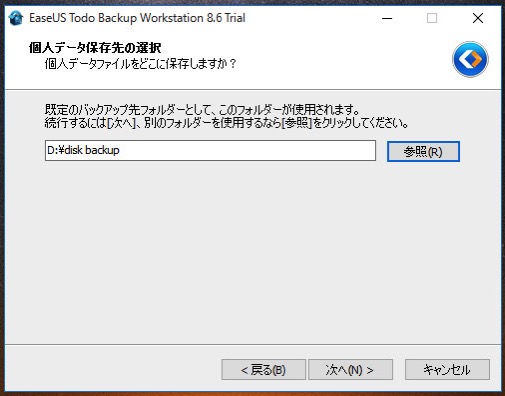
個人データの保存先を聞かれますが、これもクローン機能には関係無いようです。
自分は後々バックアップ機能を使うかもしれないので一応デフォルトじゃない場所に変えました。
あとはインストールが行われてとりあえず準備完了。
一旦PCを終了させて、データ移行先のSSDを接続して起動し直しました。
移行先のディスクを接続したら、インストールした「Todo Backup」を起動。

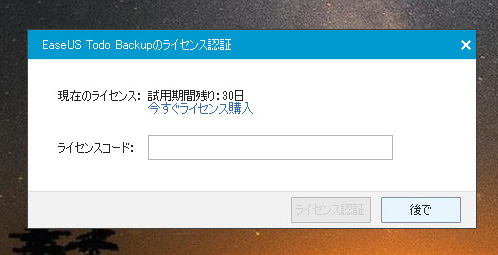
自分の場合、無償の「Todo Backup Free」ではなく「Todo Backup Workstation」の試用版をインストールしていたので認証画面が出ました。
とりあえずクローンを作るだけなのでそのまま「後で」をクリック。
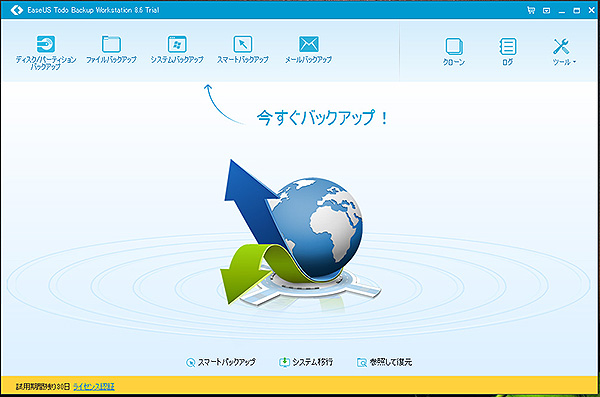
ソフトが起動するとこんな画面が出ます。
右から3番目あたりに「クローン」のボタンがあるのでそちらをクリック。
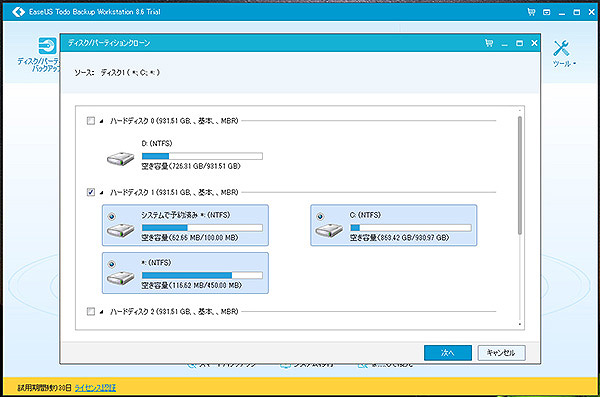
まずはソース(コピー元)を聞かれるので、現在Windows10がインストールされているシステムディスクにチェックを入れて進みます。
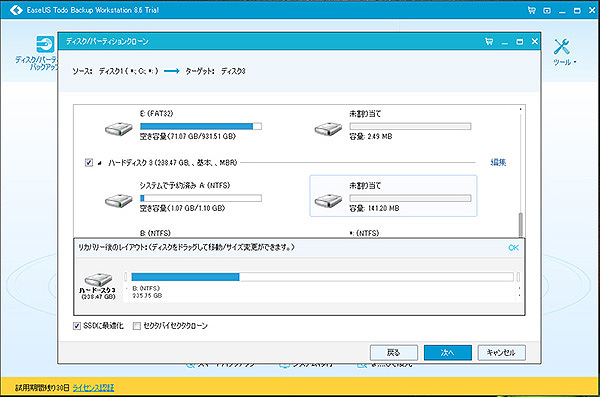
今度はターゲット(コピー先)を聞かれるので、接続した新品のSSDを指定。
指定するとポップアップが出て今度はパーテーションの領域を調節する画面が出てくるので、コピー元と同じような容量になるように調節しましょう。
ちなみにパーテーションの大きさの調節がマウスで掴んでの操作なのでちょっとやりずらい…。適当にやると無駄な領域ができちゃいそうです。
数値を入力して調節できるといいんだけど…。
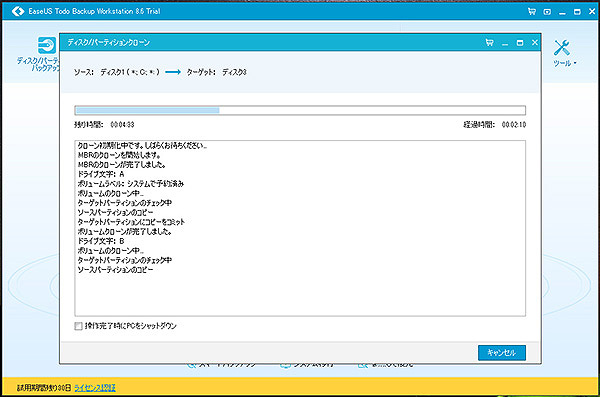
あとは自動でクローンが出来上がるのでのんびり眺めて待ちましょう。
参考にした記事だとこの後コマンドプロンプトと修復ツールを使ってクローン先のOSのパーテーションをアクティブにしないといけないと書かれているのですが、なぜか自分の場合は普通に起動できました。
OSのバージョンの違いなのか、Todo Backupのグレードの違いなのか…。
当然コピー元とコピー先のシステムディスクが同時に接続されていると、思っているほうのディスクで起動してくれないと思うので、BIOS画面を開いてディスクの優先順位を変えてあげましょう。
特に問題が起きなければこれだけでサクッとシステムディスクを移行できちゃいます。
(自分の場合なぜかBIOS画面がなかなか開かなくて苦労した…)
SSDもかなり安くなっていますしこの機会に試してみては?