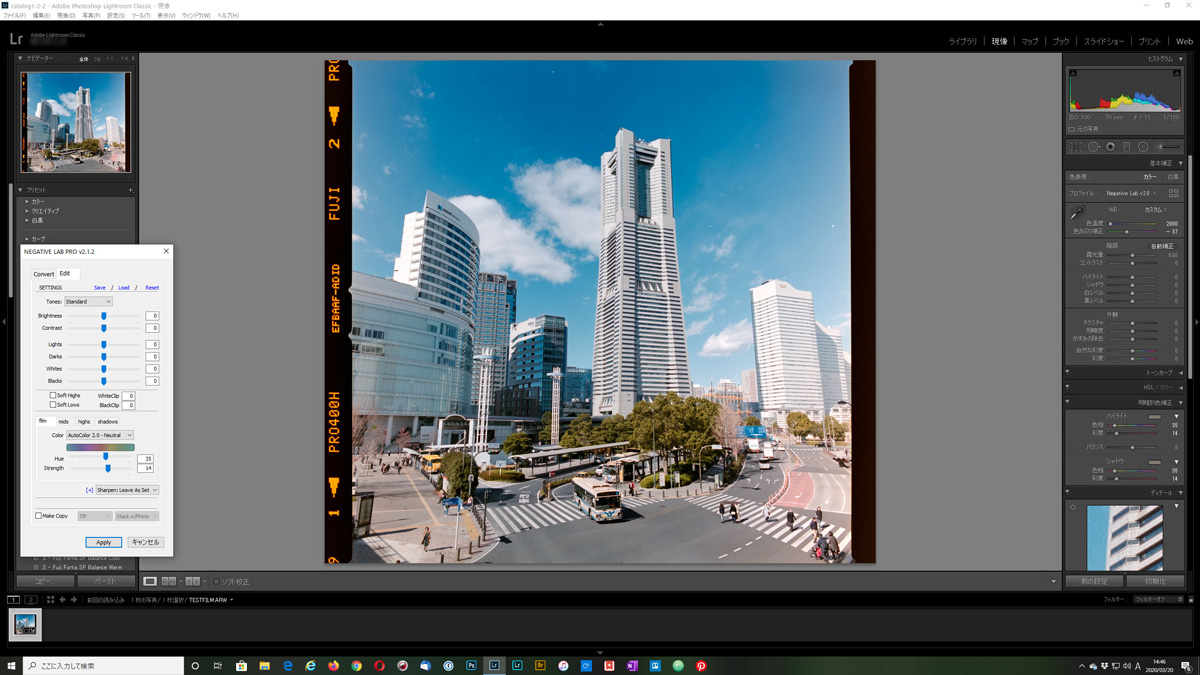
こんばんみ。
フィルムユーザーに使って欲しい、ネガポジ反転ソフトの決定版をご紹介します。
さて、フィルムカメラで写真を撮っている皆さんは現像後のフィルムのデータ化はどのように行っていますか?
一番簡単なのは現像してもらったお店でそのままデータ化までしてもらう方法だと思います。
DPE店にはフロンティアなどのミニラボと呼ばれる装置が設置されており、スキャンしたフィルムを良い感じに自動補正して銀塩プリントしたりデータとして出力してくれます。
ただこの方法の欠点としては、出力されるデータの解像度が小さい点が挙げられます。
SNSにアップするぐらいの用途なら十分ですが、そこからさらに編集を加えたりするには不足を感じると思います。
次の方法としてはフィルムスキャナーを購入して行う方法です。
PCに繋いで使うタイプやスタンドアロンで使用できるタイプなど色々ありますが、基本的にネガポジ反転や自動補正、ゴミ取り機能などを備えているため比較的簡単にデータ化が可能です。(フロンティアなどの業務用の機器と比べると自動補正してもいい感じの色味になりにくいというのはありますが…。)
価格が数千円~数十万円とピンキリで、性能に関してもお値段次第というところがありますが、まぁまぁの物であればお店で出力されるものよりも高い解像度で出力できますし、tiffで出せたりするのでjpgより多少編集の余地があるのかな?とも思ったりします。
自分の場合はキヤノンのCanoscan 9000F MarkIIといフラットベッドスキャナーを購入して使用していましたが、構造的にスキャン時のピントが甘く、フィルムの画質のポテンシャルを発揮できなかったためあまり満足できませんでした。
で、もう一つの方法がデジタルカメラを使ったデュープ(複写)です。
光を透過させたフィルムをマクロレンズを付けたデジカメで画面いっぱいに撮影すれば、並みのフィルムスキャナーでは太刀打ちできないほど鮮明にデータ化することができます。
ただこの方法、ひとつ厄介な点がありまして、ネガポジ反転を自分でやらなくてはいけません。Photoshopでフィルムベースの色を抜いてから反転させるだけでは?と思うかもしれませんが、実際そうすんなりいかないんですよね…。
Canoscanを買う前に一度チャレンジしていたのですが、補正に時間がかかるわりにはお店でデータ化してもらうデータと比べると色が全然うまく出せず挫折してしまった過去がありました…。
でも画質だけ考えれば、デュープするのが一番綺麗なんです。
色さえ、色さえどうにかなれば…。
そんな時に偶然海外のWEBサイトで発見したのがこれ。
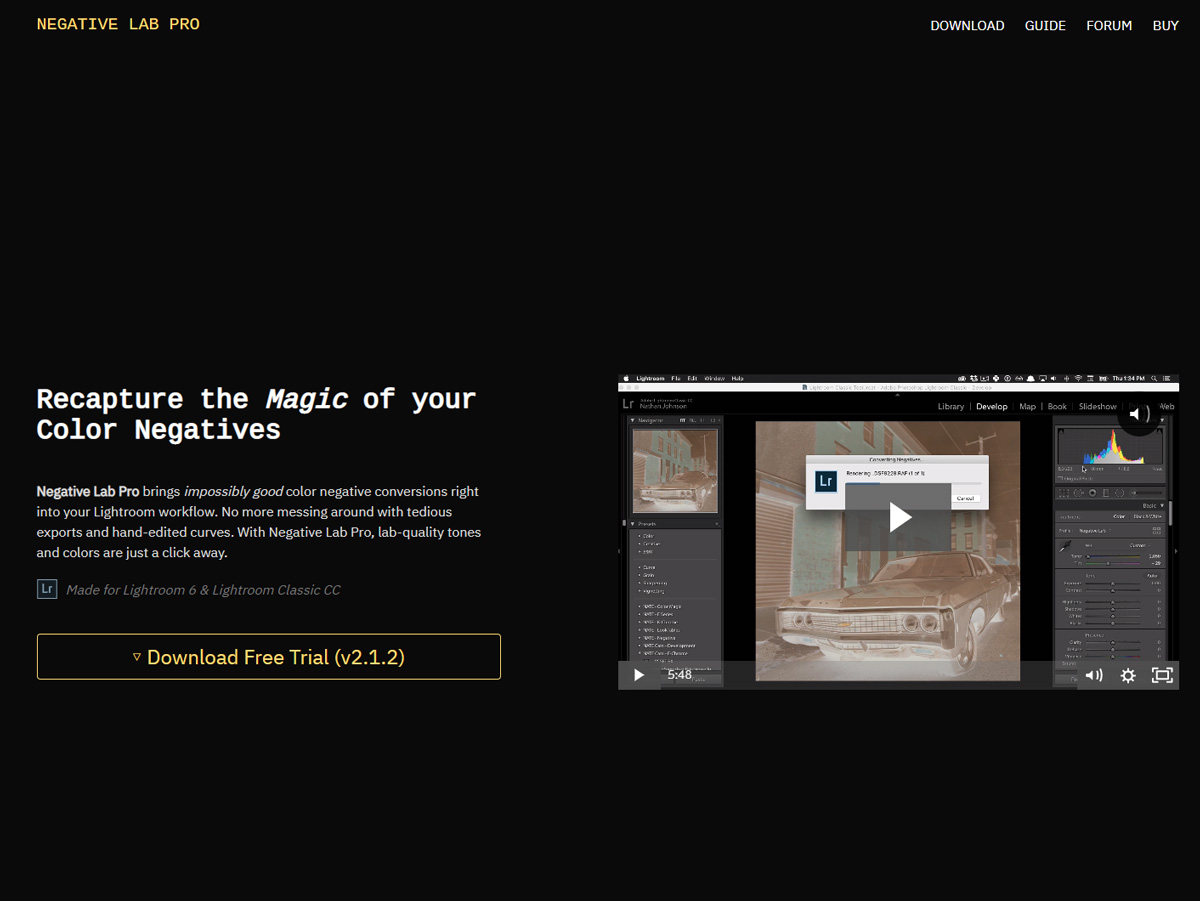
このソフトはLightroom Classic CC(以降Lightroom)上で動くプラグインで、なんとワンプッシュでネガの画像を反転・補正してくれる優れモノ。
自動補正も細かな調節が行える他、当然Lightroom上で動いているのでLightroomの編集機能や画像を管理する機能も活かすことができます。
ちなみに先にお値段を言っておくと、99USドル、当記事執筆時だと日本円で約10,989円です。
すでにデジタルカメラとマクロレンズを持っていれば、まぁまぁなフィルムスキャナーを買うよりだいぶお安いと思います。
またお店でデータ化してもらうのも無料ではないですから、1回500円だったとしても22回お店でデータ化したらもうNegative Lab Proが買えてしまう値段になりますね。
ダウンロード手順
ダウンロード方法ですが、まずはオフィシャルサイトの「Download Free Trial」か上部の「Download」をクリックします。
するとフリートライアルの説明が出てきます。トライアル版の状態だと使えるのは12枚までですよと書かれています。
途中に「GET TO YOUR FREEDOWNLOAD」というリンクがあるのでクリックすると、ダウンロードリンクとインストール方法が書かれたページに進みます。
プラグインにはMac用とWindows用があるので、自分のOSに合ったほうをダウンロードし、ページ下部のインストール方法を参考にインストールを進めましょう。
英語で書かれていますがそこまで難しい内容ではなく、動画まで用意されているのでそう難しくはないはずです。
(要望あれば日本語訳書きますが…)
Negative Lab Proの使い方
まずは使用するネガを撮影します。

自分の場合、上の絵のようなセットで撮影しました。
ホームセンターなどで売っている乳白のアクリル板の下にビデオライト(Iwata GP-01)を仕込み、フィルムを透過させています。
撮影する際は、後で必要になるのでフィルムの露光してない余白の部分も含めるようにしてください。
カメラの設定ですが、ピントがしっかり合うようF11ぐらいまで絞っている他、ホワイトバランスをマニュアルにしてビデオライトの色温度と一致させています。
それからハイパワーなビデオライトだと、LEDでも熱を発してフィルムが反ってしまいます。なのでフィルムを抑える重しもあったほうがいいですよ。
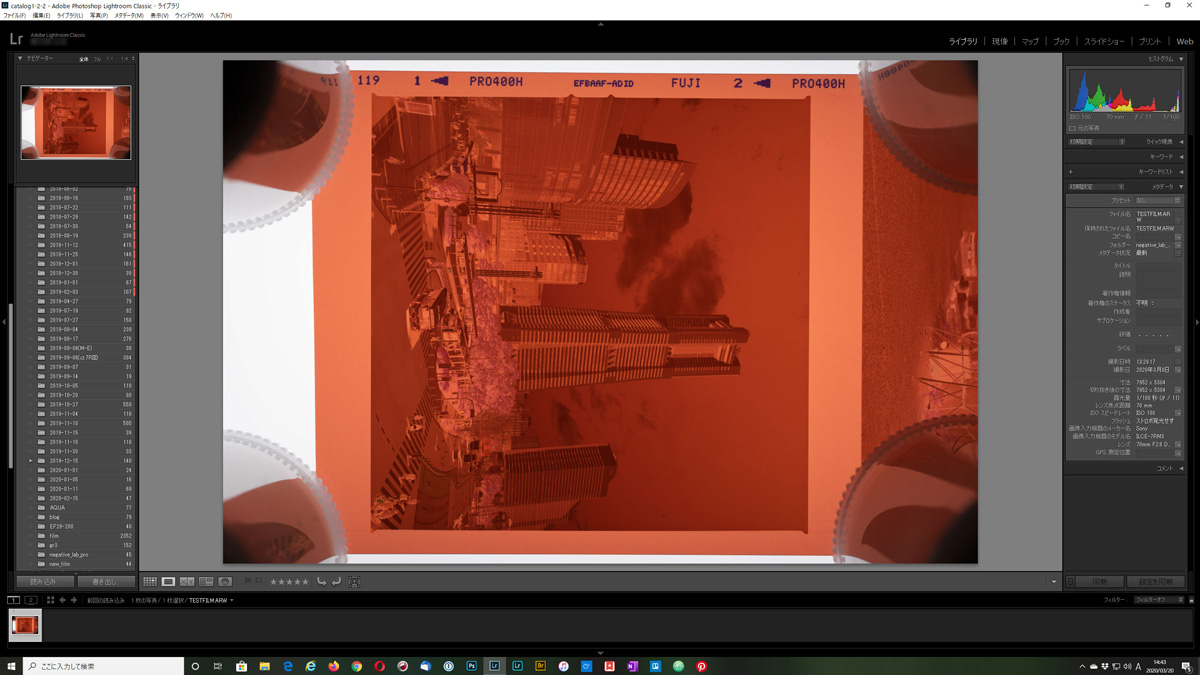
撮影したデータをLightroomに取り込みました。
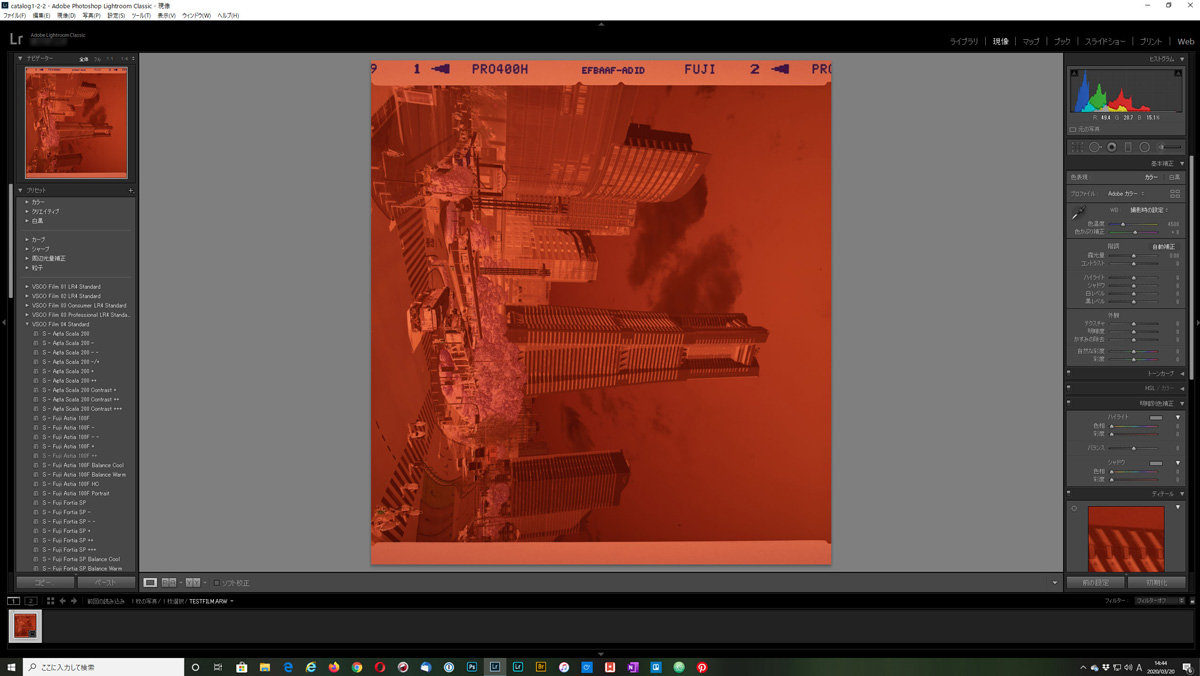
いらない部分をカットするようにトリミングします。
ただしコマのすぐ横の余白だけ残しておきます。
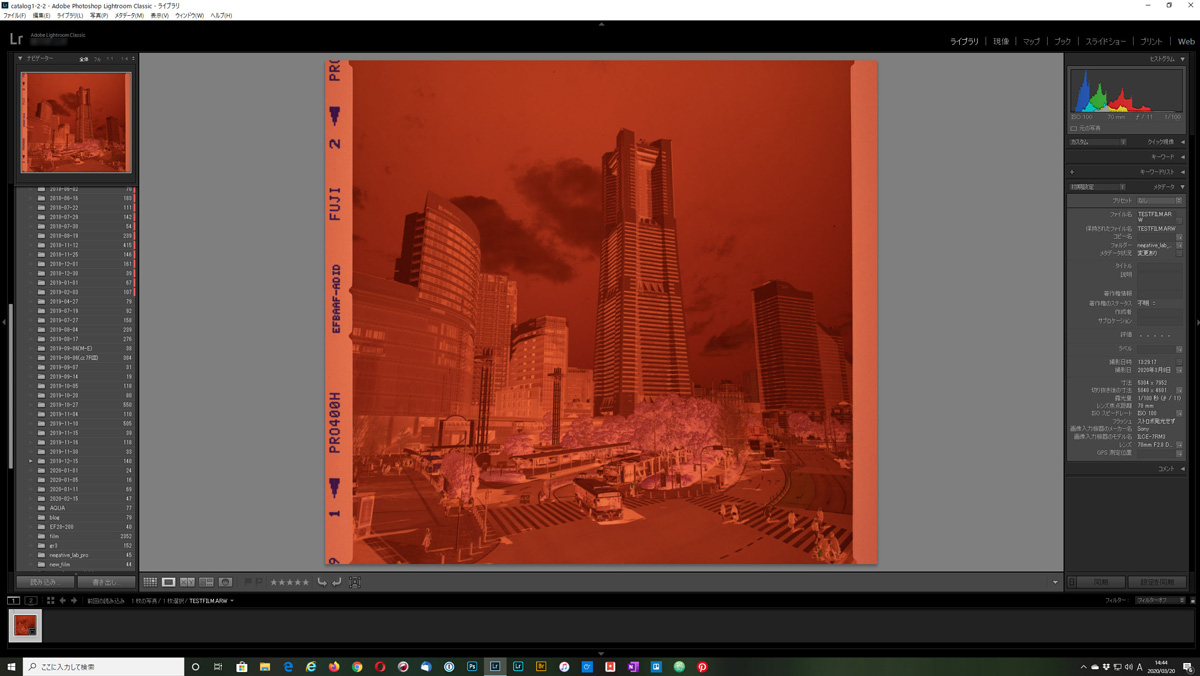
ハッセルで撮影したフィルムなので、フィルムに対して横向きに写っているので向きを直しました。
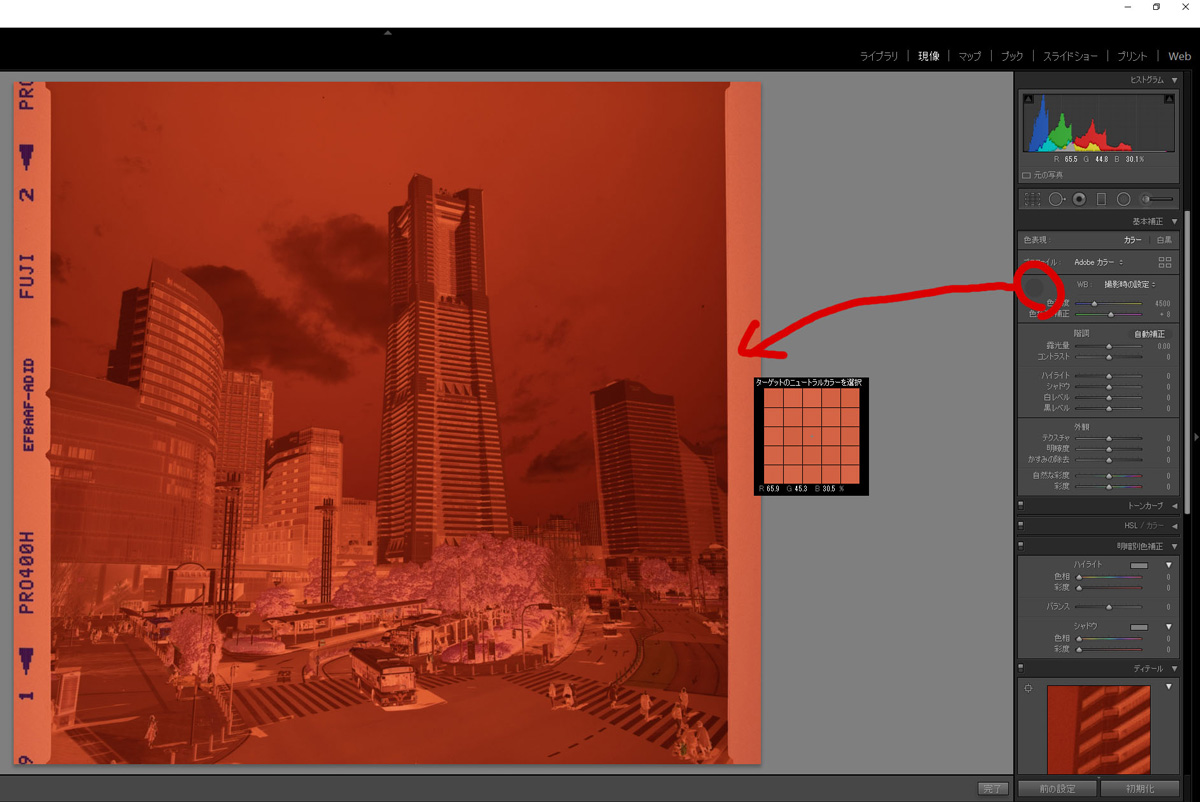
Negative Lab Proを使う前の下準備として、Lightroomの色温度設定の箇所にあるスポイトツールで、フィルムの余白部分をつつきます。
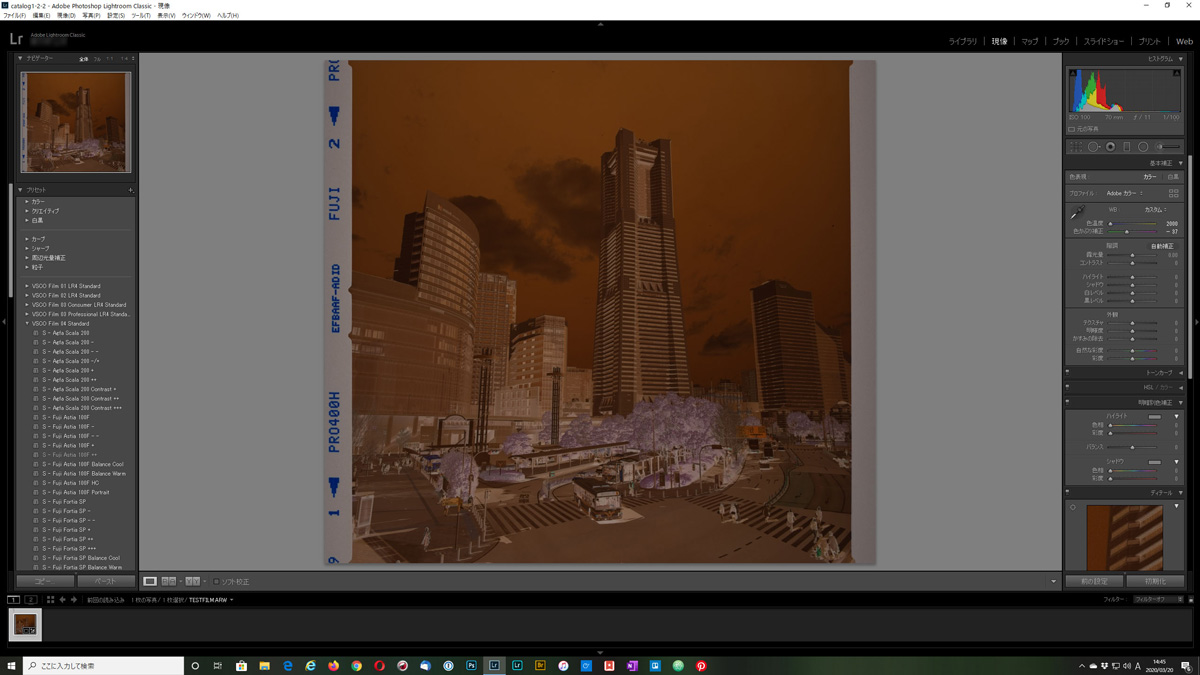
上の画像のように血色の悪い感じになりますが、これで準備OK。
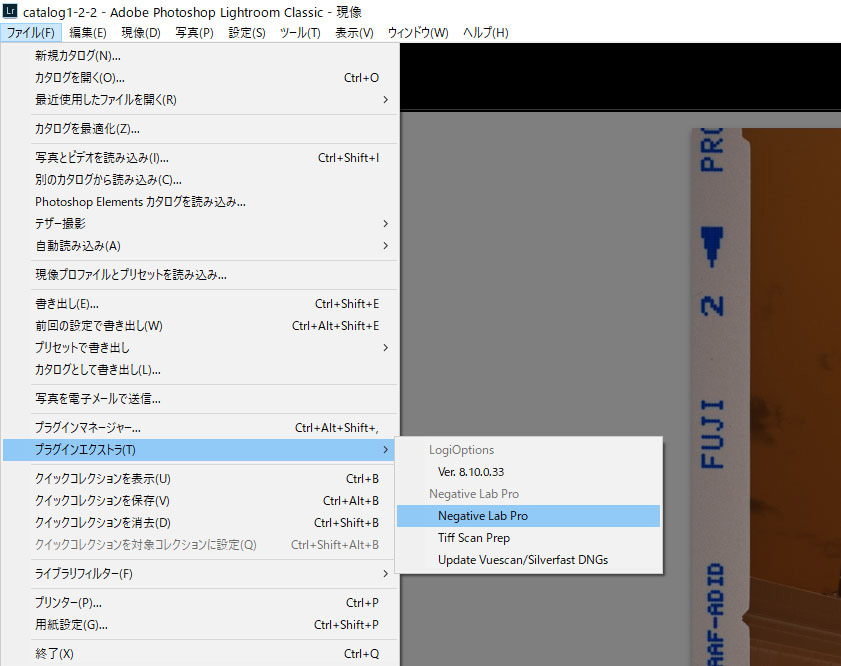
ファイル > プラグインエクストラ > Negative Lab Proを選びます。
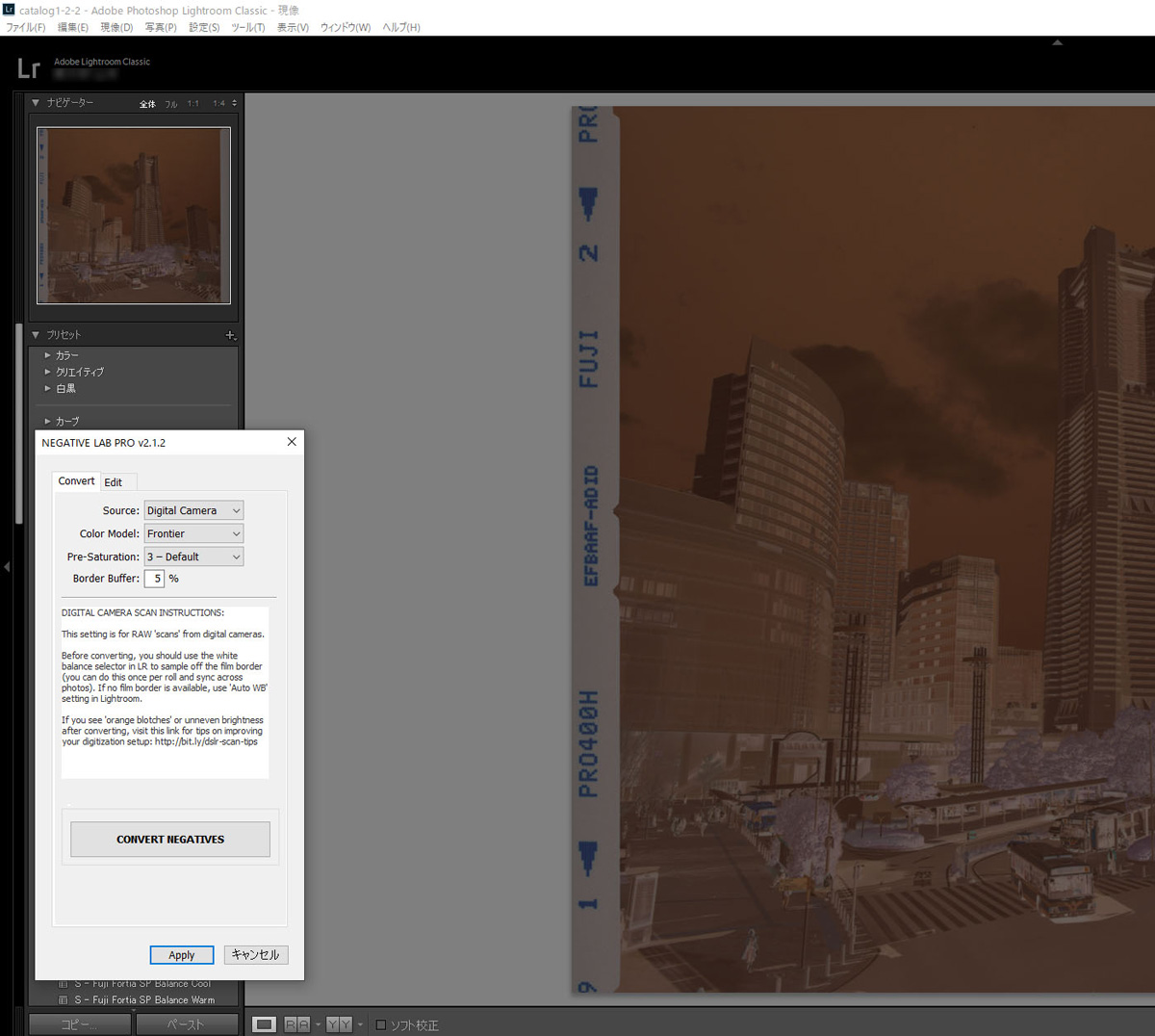
すると上のようなウィンドウが現れます。
プルダウンがいくつかありますが、ソースではデュープなのかフィルムスキャナーを使ったのかなどの設定、カラーモデルではフロンティア風かノーリツ風かなどが選べます。
下2つはあんまりわかっていません…が基本的にそのままでいいと思います。
一通り確認したら、「CONVERT NEGATIVES」のボタンを押します。
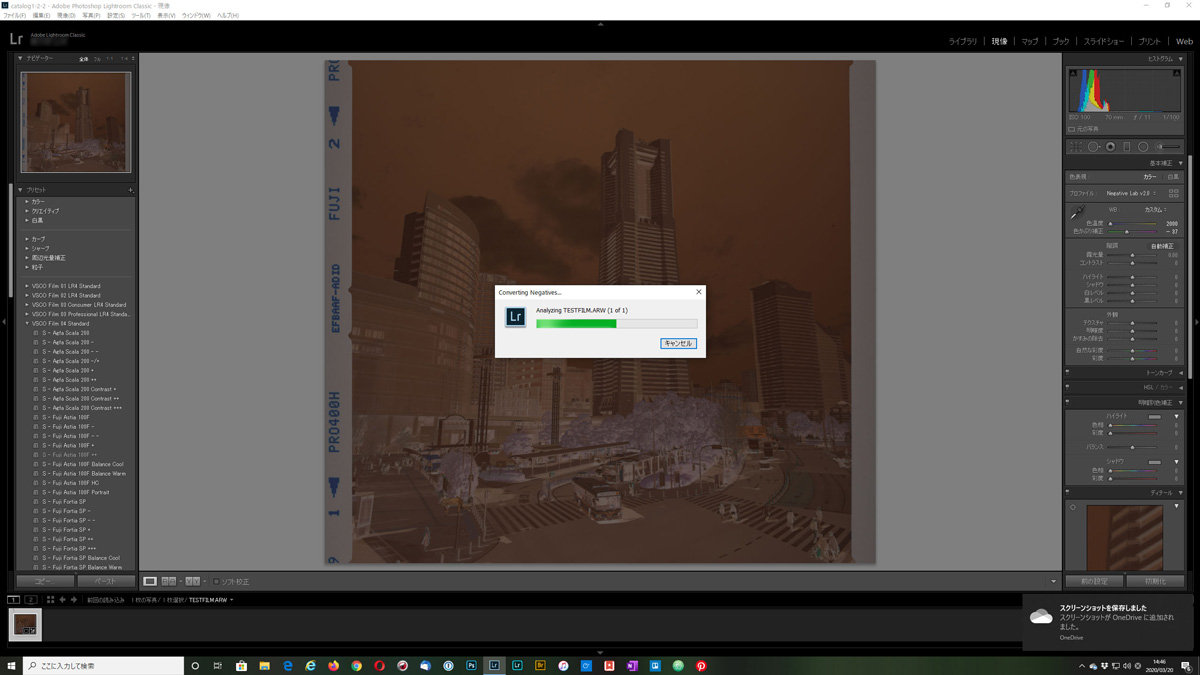
数秒間解析が入ります。
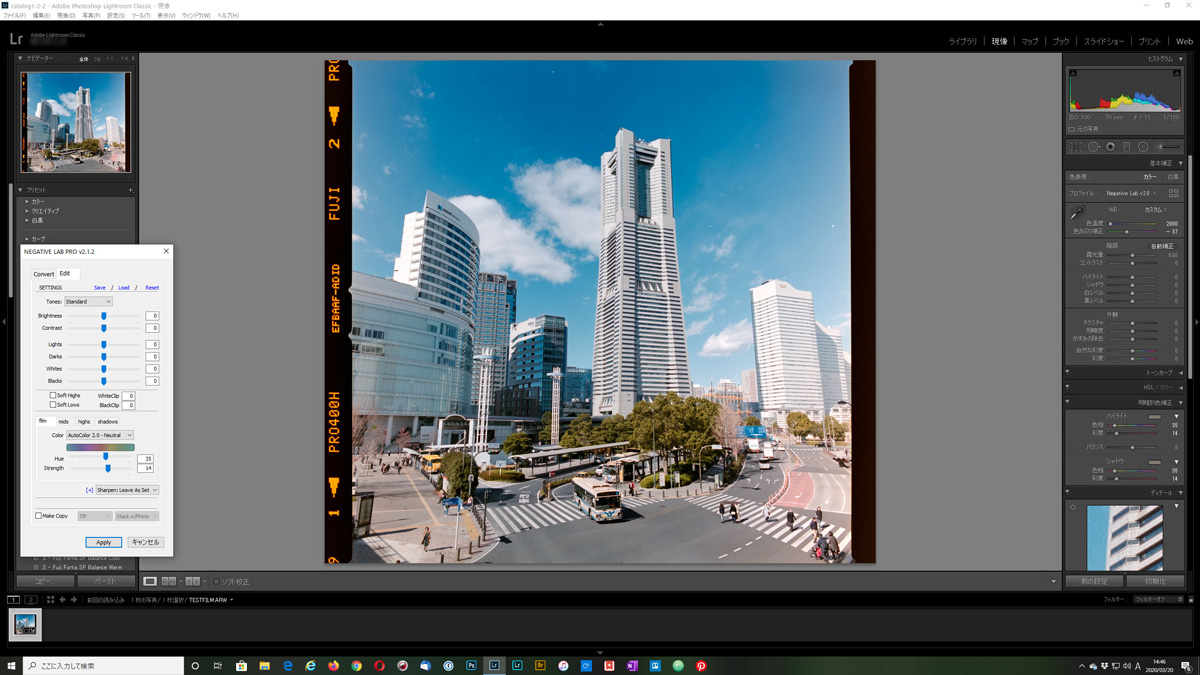
ドン!
どうでしょう?難しいことはなにもしていないのに、もういい感じに仕上がっていませんか?
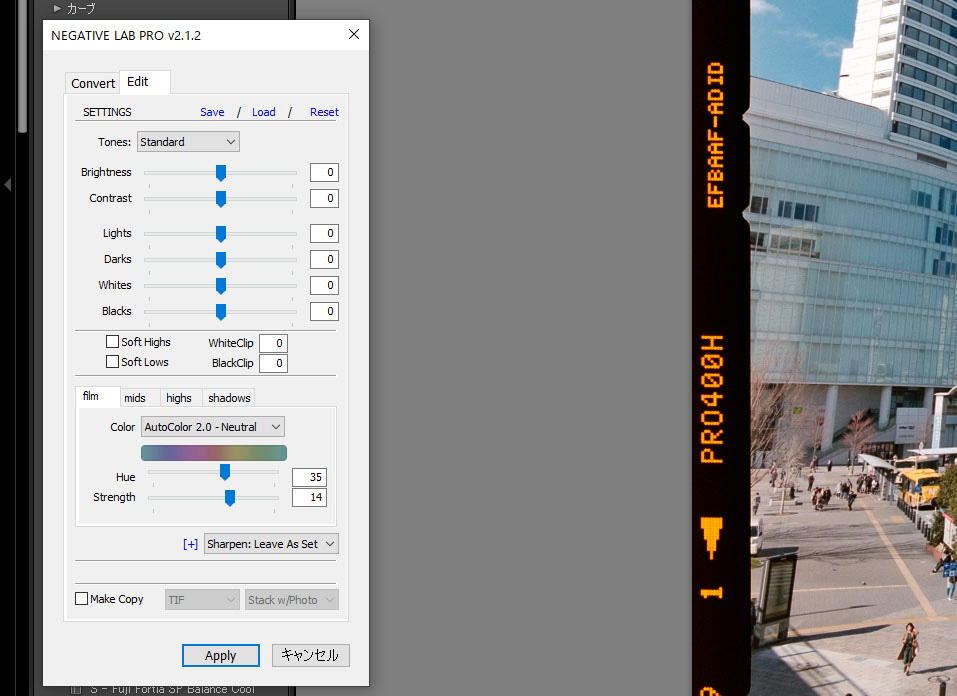
コンバート後は上の画像のようなメニューが表示され、細かな調節が可能です。
メニューの上側は主にトーンに関わるパラメーターです。
スライダーによって調節できる他、「Tones」のプルダウンにはいくつかのプリセットが収録されているので、迷ったらプリセットをいくつか試してみて理想に近いものを探してみてもいいと思います。
メニューの下側は色に関わるパラメーター。
最初は「film」とタブが表示されており、ここでは全体の色相をコントロールできます。
Lightroomに無いパラメーターなので扱いが難しいですが、ホワイトバランスや色被り補正も兼ねたもののようです。
ここにもプルダウンがあり、温かみのあるプリセット、冷たい感じのプリセット、Kodak風の青みを帯びたプリセット、富士フイルム風のやや緑がかったプリセット…などなど選べるので、一通り試してみるといいと思います。
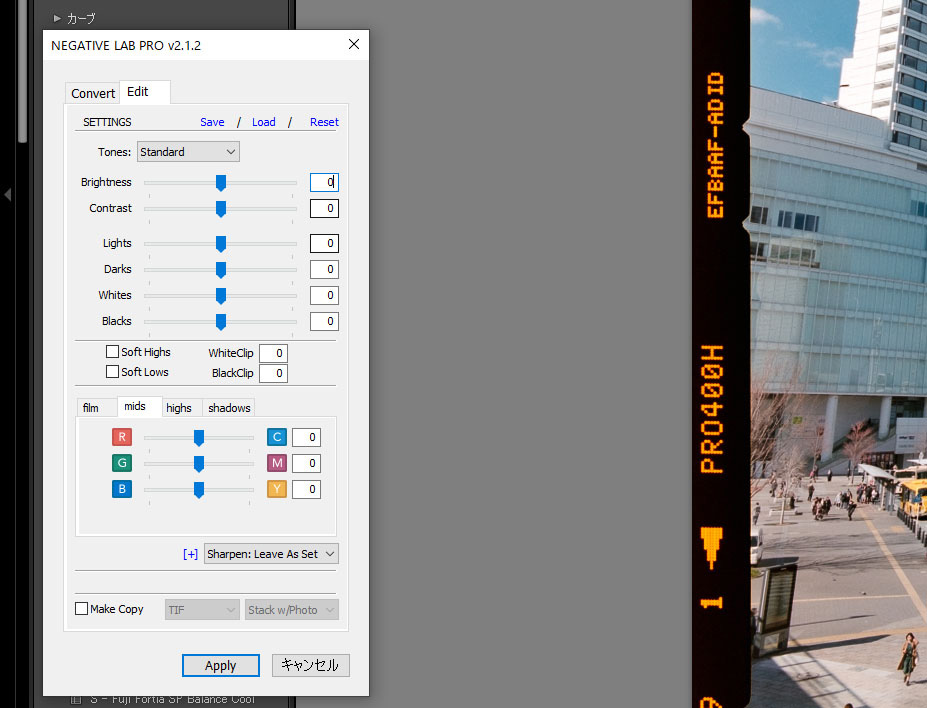
filmの隣の「mids」「highs」「shadows」のタブでは、明るさごとに細かな色の調節も可能です。
一通りの調節が終わったら、ウィンドウ最下部の「Apply」ボタンを押せば完了です。
ちなみに、Negative Lab Proは通常では見えないパラメーターを使ってトーンを反転しているらしく、コンバート後の写真をLightroomの機能を使って編集しようとするとスライダーの操作が逆になります。(例えば露光量を+に動かすと写真が暗くなる)
また専用のプロファイルを使用しているため、コンバートした画像を同期させてLightroom Mobileから見ようとすると正しい色で表示されるのに時間がかかるといった問題があります。
もちろんこれらの問題は解決可能で、コンバート後の写真を一度tiffで書き出すことでLightroomで自由に扱うことができます。
ありがたいことにNegative Lab Proをインストールすると数種類の書き出しプリセットが追加されるようになっており、その中の「NLP-Positive Copy TIFF」を使うと元データと同じフォルダにtiffが書き出され、そのままLightroomにも表示してくれます。
自分の場合はそのプリセットにちょっと手を加え、後々データの管理がしやすいように別のフォルダに書き出すように改良を加えて使っています。
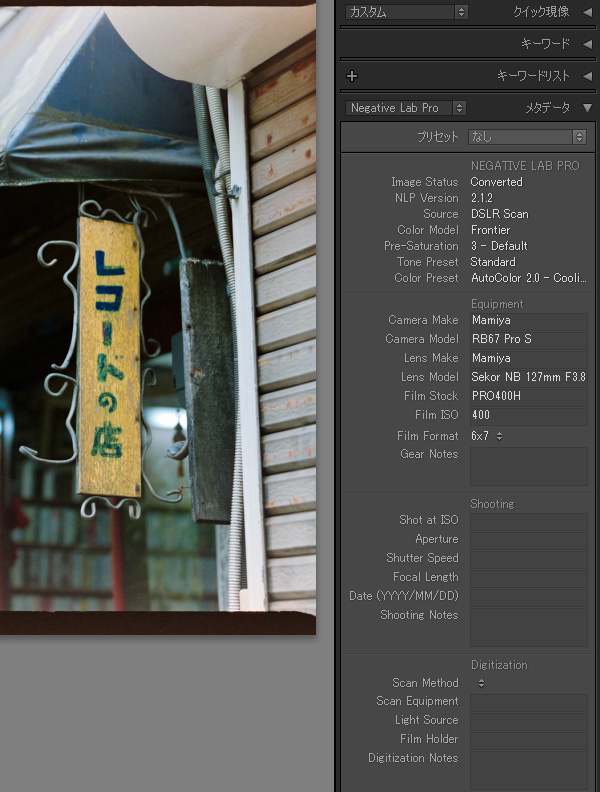
このNegative Lab Proにはネガポジ反転だけでなく写真の管理に関する機能も備えており、インストールするとLightroomのメタデータに新たな項目が追加されます。
コンバート時の設定が自動で入力される他、撮影に使用したカメラ・レンズ・フィルム・フォーマットサイズについて手入力できたり、撮影時のカメラの設定や撮影日、何を使ってフィルムスキャンしたか、どこで現像して増感・減感したのかまで、本当に細かなことまで記録しておくことができます。
オーソライズ方法
トライアル版で試用し、問題なく使えて購入したくなった場合は、オフィシャルサイトの「BUY」のリンクから進み、購入手続きを行いましょう。
購入手続きが完了すると、メールでライセンスキーが送られてきます。
ライセンスキーを確認したら、Negative Lab Proがインストールされた状態のLightroomを開き、「ファイル > プラグインマネージャー」へ進みます。
プラグインマネージャー内のNegative Lab Proの項目にライセンスキーが入力する箇所があるので、そこへコピペで入力し送信すればトライアル版の制限が解除されます。
使い方などに関しては以上です。
このプラグインとデュープを選ぶメリット・デメリットに関してもまとめてみました。
メリット
・スキャンがスピーディー
自分が以前使用していたCanoscanだと、4800dpiで35mmフィルム36枚撮りをスキャンすると3時間ぐらいかかっていました。もちろん36枚を最初から最後まで自動でスキャンしてくれるわけではなく、合間にフィルムを交換したりPCを操作しないといけないので3時間拘束されているわけですね。
デュープだと一度用意してしまえばトントン拍子に撮れますから、36枚撮りでも15分~20分ぐらいで撮影できました。
(ただし後述しますが、トリミングなどの手間はあります)
・スキャナーのソフトより雰囲気がある色合いに仕上がる
Canonのソフトでネガの取り込みを行うと、たいていコントラストの低いパッとしない画になってしまいました。
またマゼンタが強いなどの色被りもあり、補正するのに時間がかかったり、時間がかかったわりに納得いかなかったり…ということもありました。
Negative Lab Proだとワンタッチでフロンティアなどをイメージした色に近づけてくれるので、すぐに多くの人がイメージするフィルムっぽい色に編集できて非常に簡単です。
・パーフォレーションまでスキャンできる
フィルムスキャナーを使用する場合は基本的に付属するフィルムホルダーを使用する必要があります。
ただし、たいていのフィルムホルダーではパーフォレーションの部分は隠れてしまうので、Sprocket Rocketのようなパーフォレーション部分まで露光するカメラで撮影したフィルムには向きません。
デュープだとそのへん自由が高いので、特殊なカメラで撮影したフィルムも扱いやすいでしょう。
・必要な機材が省スペース
手持ちのデジタルカメラやマクロレンズ、ビデオライトなどを使用するため、最小限の機材で済むのもメリットの一つだと思います。
コスト的にも、スペース的にもエコと言えます。
デメリット
・トリミングなどに手間がかかる
デュープの場合フィルムスキャナーのようにフィルムの部分を自動で切り取ってくれるわけではないので、撮影したフィルムを全て手作業でトリミングする必要があります。
また撮影時にカメラがフィルムに対して垂直でないと、撮影されたフィルムも微妙にパースがついてしまいます。そうするとまた1枚1枚変形ツールで修正する必要があるので、やや手間ではあります。
・機材が揃っていない場合はコストがかかる
すでにデジタルカメラ・マクロレンズ・ビデオライト(もしくはストロボ)などを持っていれば良いですが、持っていない場合は高価なフィルムスキャナーが買えるぐらいのコストがかかってしまいます。
カジュアルなユーザー向きではないかも?
最近のカジュアルなカメラユーザー層の場合はPCを持っておらず、スマホなどで写真を修整している人も多いようです。そういった人のために、お店でのデータ化もCDではなくスマホで受け取れるようになってきていますよね。
このNegative Lab ProはLightroom Classic CCが使えるPCと、海外サイトから購入して自分でプラグインをインストールできるという最低限のコンピュータリテラシーを要求しますので、PCを持っていない・PCを触り慣れていない人には不向きです。
Negative Lab Proの紹介は以上でした。
個人的にはこのプラグイン、かなり気に入っております。
もうフィルムユーザーの救世主なんじゃないかと。
でも国内では全く話題になっていないようで、これに関して触れている日本人はほとんどいません。
もしかすると両手の指で数えるぐらいしか日本で使ってる人いないんじゃないかな…?(笑)
もしフィルムスキャンで悩んでいるお友達がいたら、このプラグインを教えてあげてください。
ではでは。










