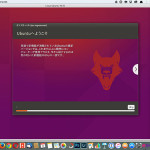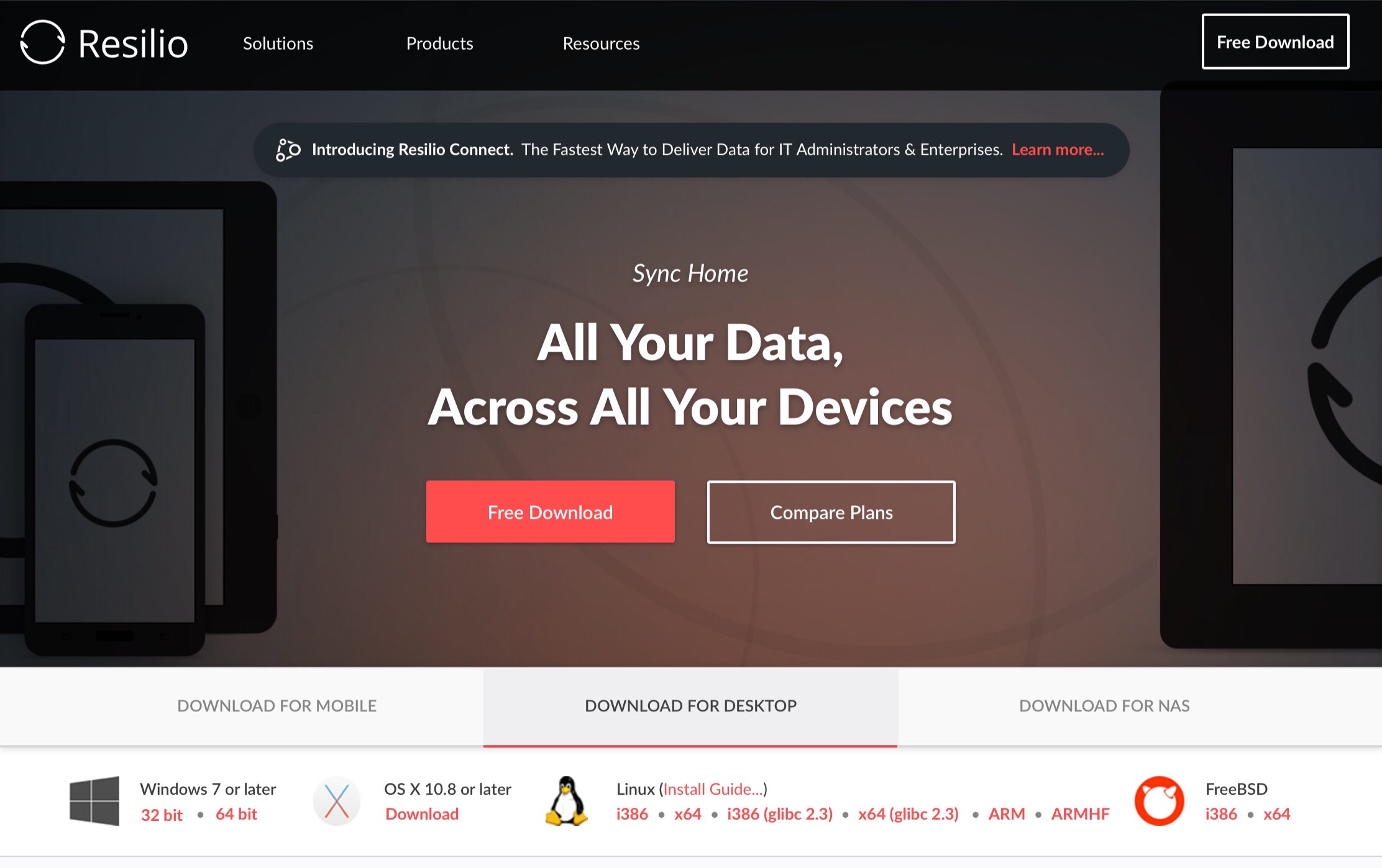
こんばんみ。
複数のPCやスマートフォン・タブレットを持っているあなた、デバイス間のファイルの移動はどうしていますか?
デバイス間のファイルの移動で、おそらく一番使われているのはDropboxやGoogleDriveなどのクラウドストレージを使った方法でしょう。
ただしこの方法だとアップロードできるファイルの容量に制限があったり、一度サービスのサーバーにアップし終わってから移動先のデバイスにコピーされ始めるので時間がかかるなど、データが大きいとかなり不便という欠点があります。
ある程度PCなどの知識がある人はSMBなどのファイル共有を使ったりすると思いますが、これは設定などにやや手間がかかりますし、LAN外からデータのやりとりするのはなかなか難しいです。
あと自分だけかもしれませんが、Macから他のPCに接続するとしょっちゅうご機嫌斜めになりますね…。
じゃあどうするのがいいのよ、という話ですが、個人的には「Resilio(Bittorrent Sync)」というP2P形式のファイル共有のソフトをイチオシしています。
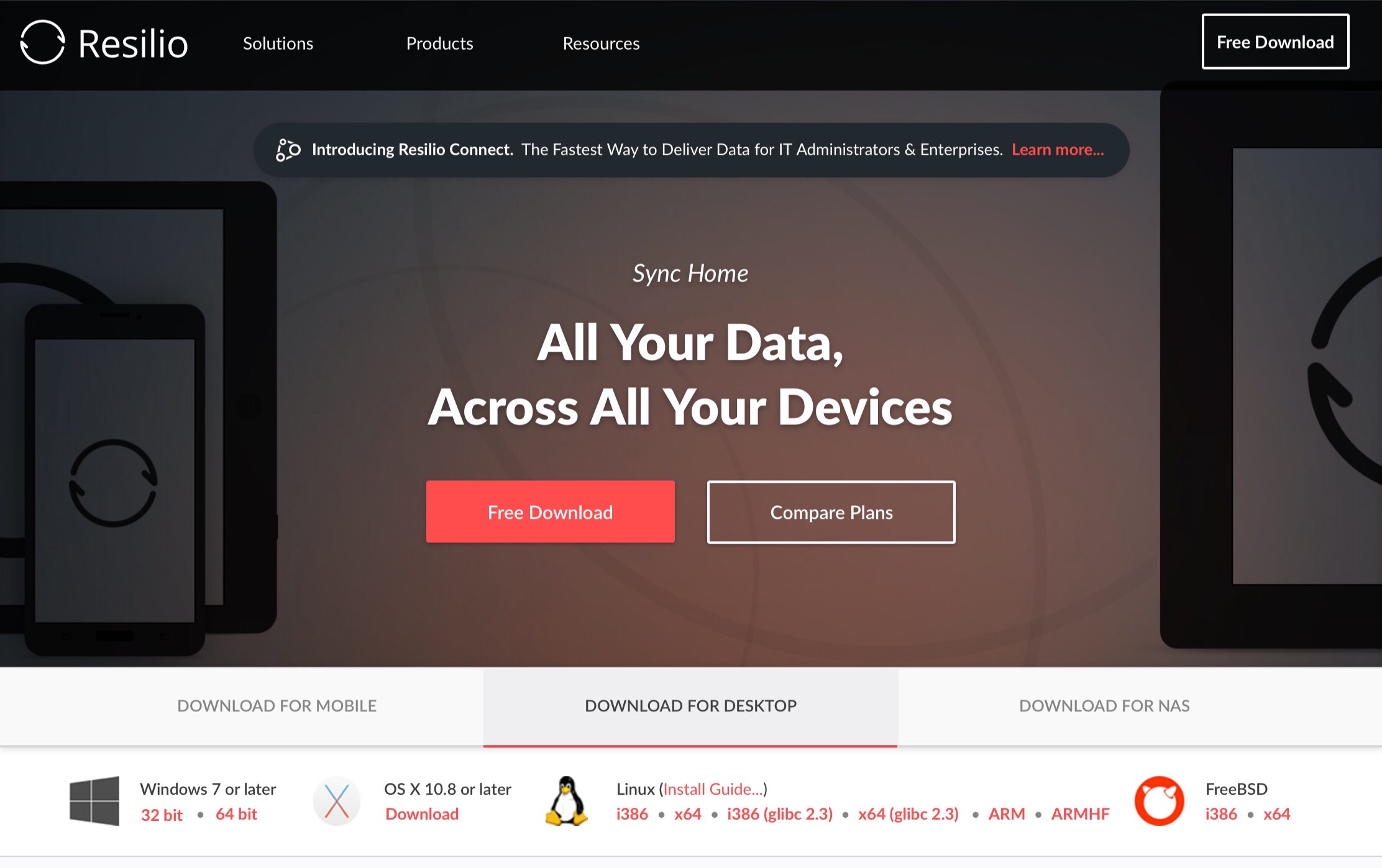
P2Pはサーバーを介さずデバイス同士で直接データをやり取りさせる通信方式。
P2Pというと違法ダウンロードやウイルスのイメージが先行しがちですが、Resilioは自分のデバイス間もしくは信頼できる人とだけデータのやり取りをできる形式なので心配はありません。
P2Pで有名なWinnyやBittorrentのように他人に公開するための仕組みではなく、Dropboxのようにデバイス上の指定したフォルダを別のデバイスのフォルダと同期させる仕組みになっています。
じゃあDropboxでもいいんじゃ…?と思うかもしれませんが、Resilio良いところはDropboxのような会社のサーバーを介さないので帯域や同期させるファイルの容量に制限がないというところなんです。
jpegの写真数枚やpdfの資料の移動程度であれば確かにDropboxでいいのですが、自分のようにカメラを使う人であれば数十〜数百GBのデータを移動したいこともあるでしょう。
カメラ以外にもPCでクリエイティブな作業をしようとすると、その編集データは結構な容量になるハズ。
そういった重たいデータの移動にすごく便利なんです。
今回は使い方の一例として、PCとiPadでファイルを同期できるようにする方法をご紹介したいと思います。
まずはPCとiPadにResilioをインストール。
PCはこちらのオフィシャルサイト、iPadはApp Storeから入手してください。
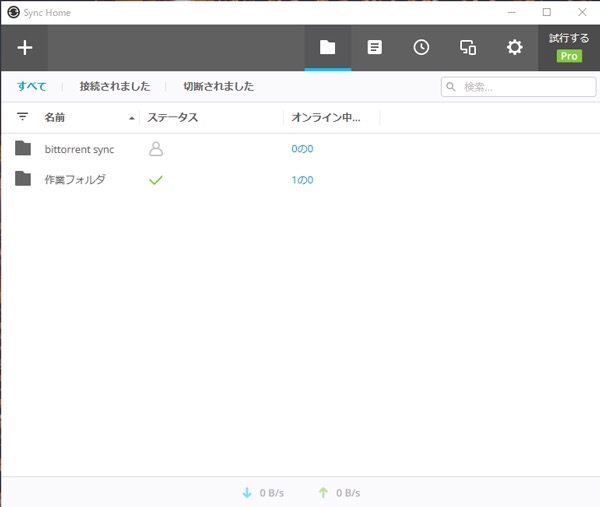
まずはPC側の設定から。
インストールが完了して使えるようになると上のような画面が出てきます。
(自分の場合すでにフォルダが登録されていますがそれはスルーで)
最初は何も設定がない状態なので、ここに同期するためのフォルダを設定します。
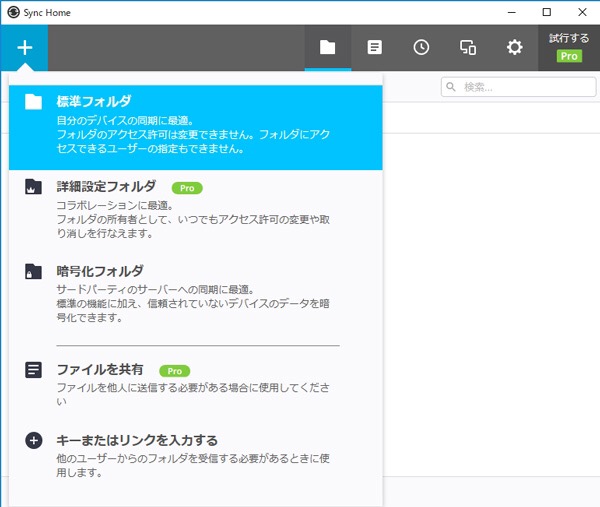
左上の「+」のマークをクリックすると上のような表示が出ます。
いくつか種類がありますが、自分一人で使うぶんには「標準フォルダ」でOKです。
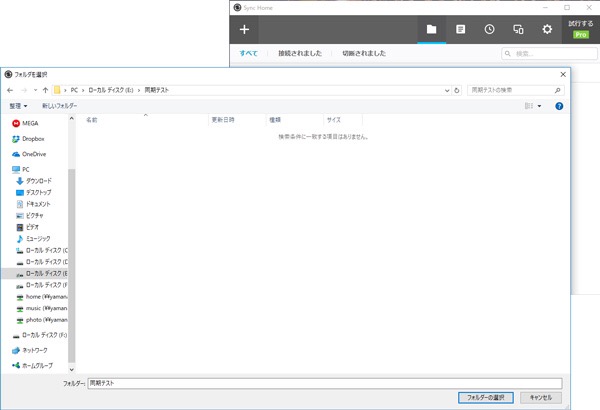
フォルダの種類を選ぶとPC上のどのフォルダを同期用のフォルダとして使うかを聞かれます。
今回は適当に「同期テスト」というフォルダを用意してそこを指定しました。
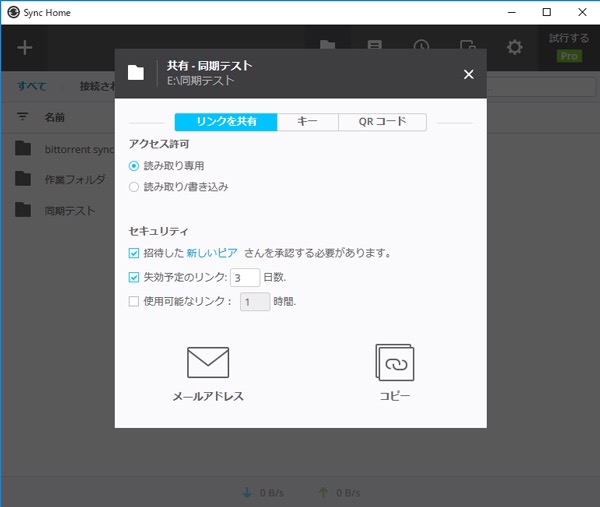
フォルダの指定が完了したらPC側の準備はOK。
今度はiPadのResilioをこのフォルダと紐付ける必要があります。
PC側の設定が完了すると上のような紐付けの方法がいくつか選べるようになります。
一つ目の方法は「リンクを共有」という方法。
紐付けに必要なURLを発行し、メールもしくはクリップボードに出力します。
受け取った側はURLを開いて指示通り進めるだけで設定できるので、作業としてはとても簡単。
メールを他の人に読まれたら勝手に参加されてしまうのでは?と思うかもしれませんが、新たなデバイスが参加した際にホストの許可を確認するようにできたり、URLに有効期限を設定したりもできるので安全だと思います。
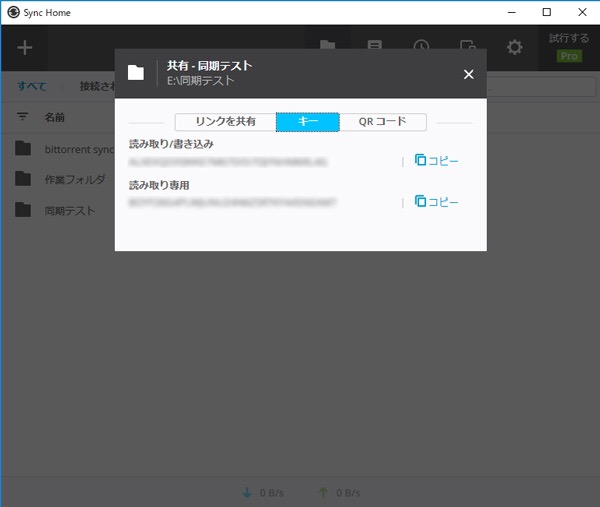
二つ目の方法は「キー」を発行する方法。
長い英数字が入り混じったキーが発行されるので、それを新しいデバイス上のResilioに入力して設定がします。
どこにキーを入力するのかわからないといけないので、リンクを共有する方法よりはややこしいです。
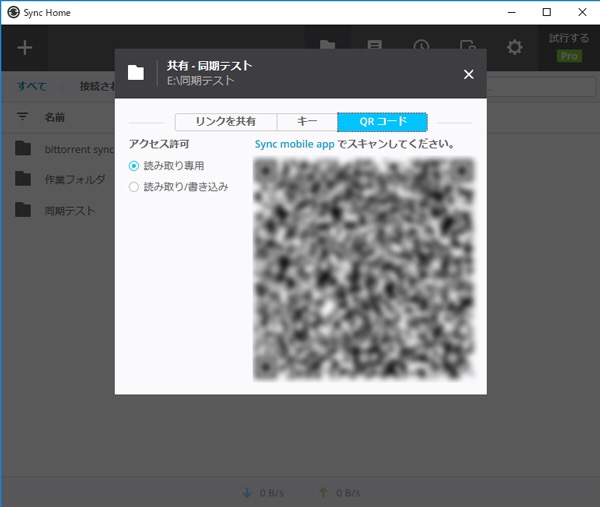
三つ目の方法は「QRコード」を発行する方法。
スマホ・タブレットのResilioからQRコードリーダーを起動し、読み取れば簡単に設定ができる…ハズなんですが、ディスプレイとスマホのカメラの相性が悪いのかなかなか読み込んでくれませんでした…。
今回は比較的簡単にできる「リンクを共有」する方法でやろうと思います。
ちなみにどの方法でも「読み取り専用」と「読み書き専用」のラジオボタンがありますが、自分一人で使う場合は読み書き専用にしてください。
読み取り専用だと同期が一方通行になります。

「リンクを共有」のメールを選ぶと、既定のメーラーが開き自動でURLや説明文が入力されます。
追加したいデバイスのメールアドレスを入力して送信してください。
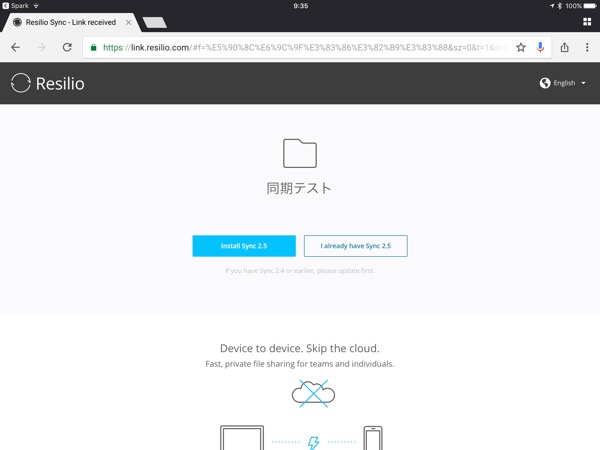
ここからはiPadの画面がです。
届いたメールのURLを開くと、Resilioの専用ページに飛ばされます。
最新のResilioが入っているか訊かれるので、インストール済みなら「I already have Sync ◯◯(バージョン)」というリンクをタップします。
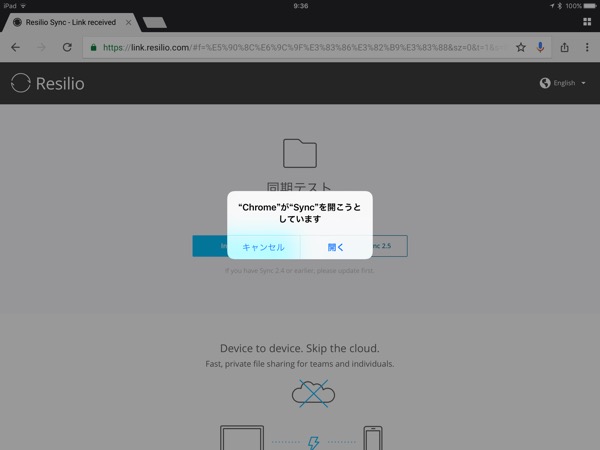
「Sync(Resilio Syncのことね)を開こうとしています」と出るってので「OK」をタップ。
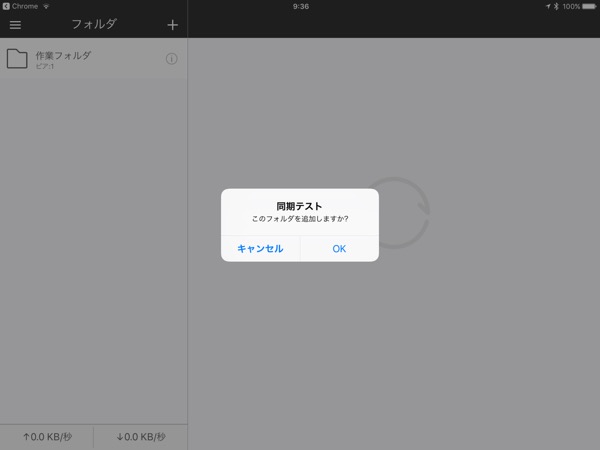
PC側で作ったフォルダの名前が出て、「このフォルダを同期しますか?」と出るのでこれも「OK」。
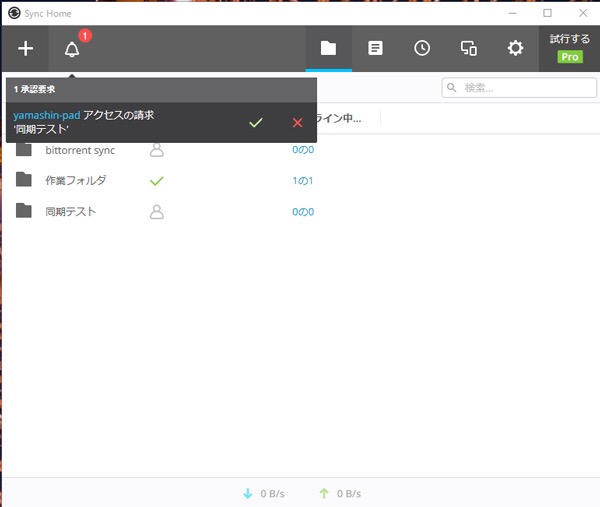
そうするとPC側に上のような感じで承認するかしないかのボタンが出るので、チェックのマークをクリックして承認します。
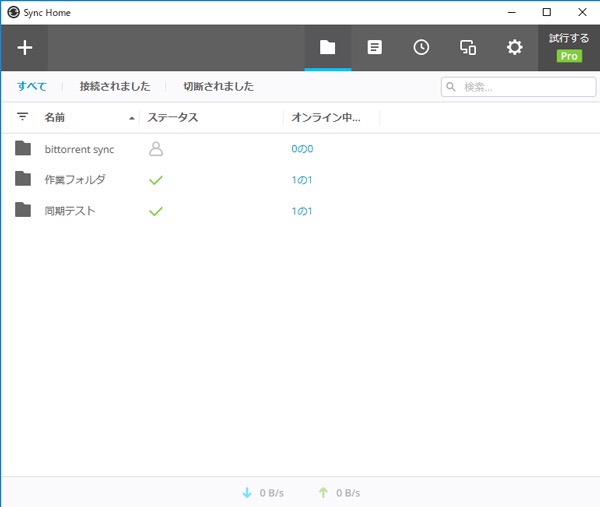
承認するとフォルダ名の一覧のチェックのマークが付き、オンライン中のデバイスが「1の1」になりました。
この表示になったら同期できる状態になっているということです。
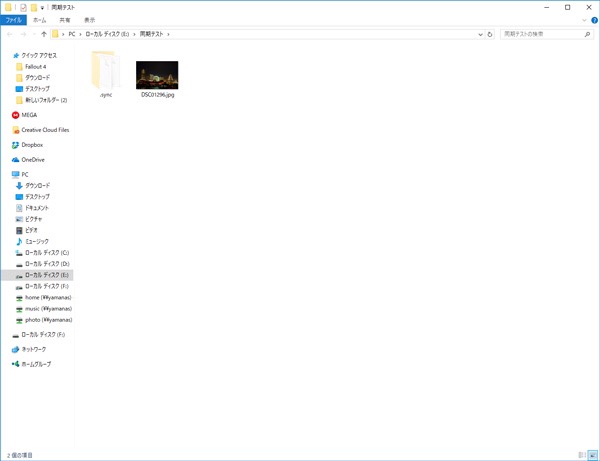
これで使えるようになったので、試しに何かファイルを入れてみましょう。
「同期テスト」のフォルダにjpg形式の写真を入れてみました。
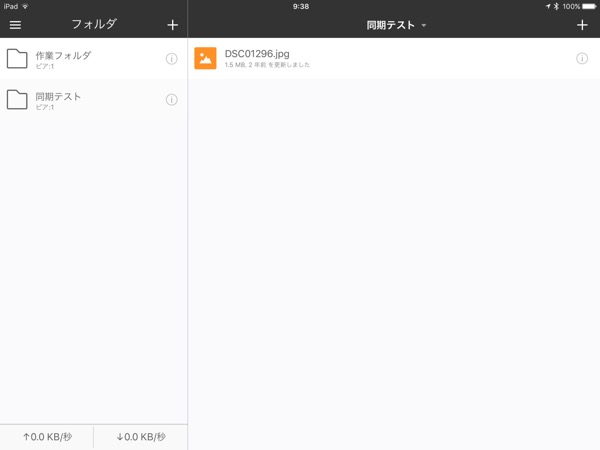
するとiPad側でもその写真のファイル名が見えます。
この状態にだとまだiPadの端末上にダウンロードはされていないので、ファイル名をタップします。
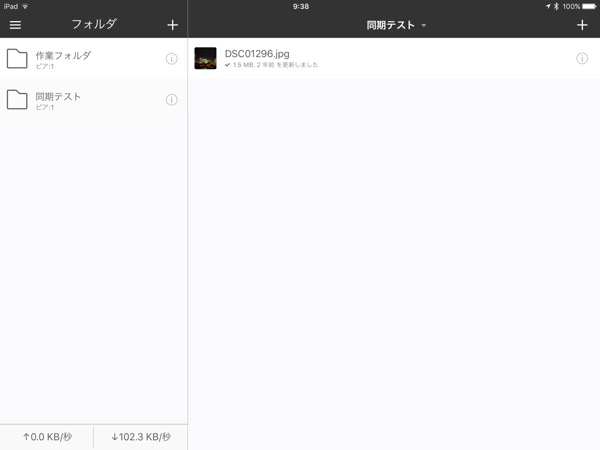
するとダウンロードが行われ、画像ファイルを表すアイコンだったのがサムネイルに変わりましたね。
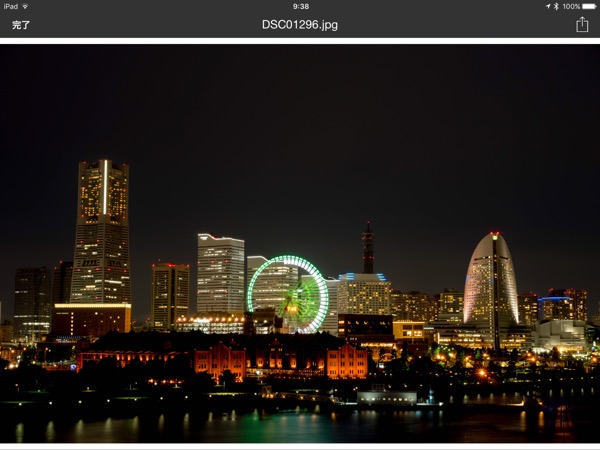
ダウンロード済みの項目をタップすると、画像や動画などのデータであればそのままResilioのアプリ上でプレビューできます。
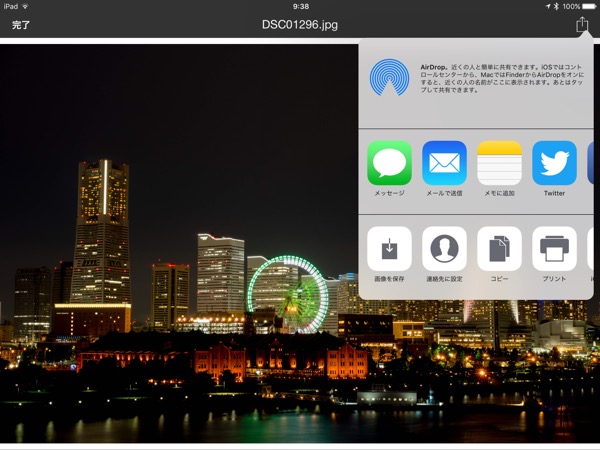
ダウンロードしたファイルは共有メニューから他のアプリに渡せるので、後は煮るなり焼くなり好きなように使ってください。
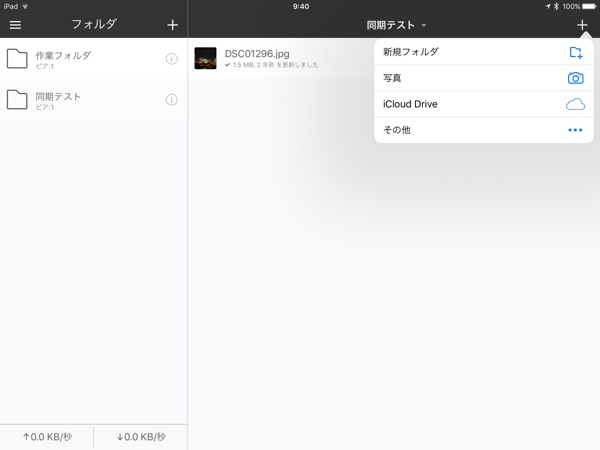
もちろん逆にiPad側からファイルを追加することも可能で、右上の「+」ボタンからメニューを呼び出し、下位フォルダの作成や写真appやiCloud Driveからのファイルをの追加、あとDropboxやGoogle Drive、One Driveなどのファイル関係のアプリにからもファイルを持ってくることができます。
今のところiPad上では共有メニューを使える範囲のアプリにしかデータの受け渡しができませんが、今後のiOSのアップデートでファイルを自由に操作できるようになればもっと幅が広がりそうですね。
ちなみに今回はWindows PCとiPadでお見せしましたが、もちろんPCはMacやLinux用のクライアントも用意されていますし、モバイルに関してはiPhoneやAndroid、Windows Phoneでも使えます。
またNAS用のアプリケーションも用意されているので本当に様々な使い方ができそうです。
ちなみに複雑な同期設定や自分のデバイス間でのファイル追加がもっと簡単になる機能がプラスされる有料サブスクリプションもありますが、個人的には無償ライセンスで充分かなと。
業務で本格的に使いたい人は有料版契約しても良いかもしれませんね。
複数のPCやタブレット・スマホを持ってる人にとっては、デバイス間のデータの受け渡しがグッとラクになるソフトなので是非試してみてください。
ではでは。