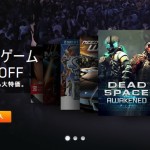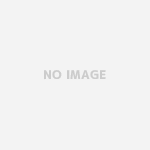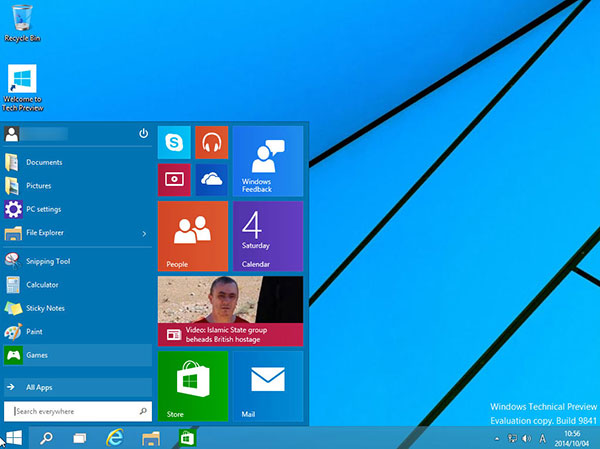
こんばんみ。
今IT業界では秘かに話題(?)の「Windows 10」の評価版。
いくつかの情報サイトなどではインストール方法が掲載されていますが、今使っているWindowsに上書きされては困る、使っていないHDDが手元にないなどの理由で普通にインストールするのは抵抗がある人は多いはず。
ということで、今使っているWindowsには影響を与えず、安全にWindows10が試せる方法として、仮想マシンにインストールするというかたちで今回試してみました。
ちなみにWindows環境でもMac環境でも、ほぼ同じ手順で進められますのでお試しあれ。
(ただし後述しますが、評価版をダウンロードするのにWindowsマシンが必要です。)
■今回使うもの
・Windows 10 Technical Preview版(64bitもしくは32bit)
・oracle Virtualbox 4.3.16(Windows7の場合は4.3.12)
■検証したOS
・Windows 7 Home Premium
・Mac OS X Mavericks 10.9.5
はじめにMicrosoftのWindows 10のページから評価版のディスクイメージをダウンロードする必要があります。
まずはhttp://windows.microsoft.com/ja-jp/windows/previewへとアクセスし、「今すぐ開始」のボタンをクリックします。
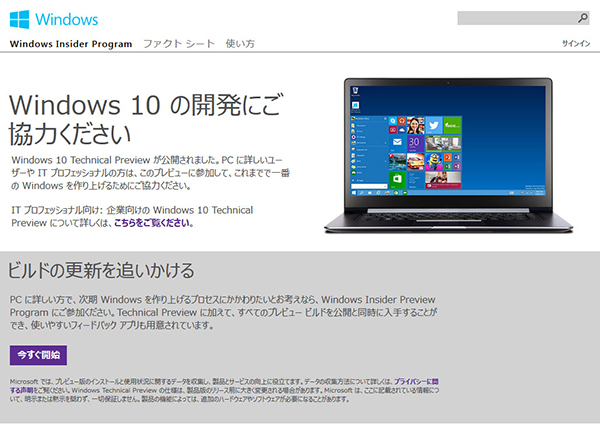
※Windows以外のOSから上記のページにアクセスすると「Windows Technical Preview は利用できません」と表示されてしまいます。
仮想マシンを使えば問題なくMac環境でもインストールできるのですが、ダウンロードにはWindowsが必要なようです。
何やら英語のページが出てきます。
ここは「Join now」のボタンをクリックして先に進んでください。
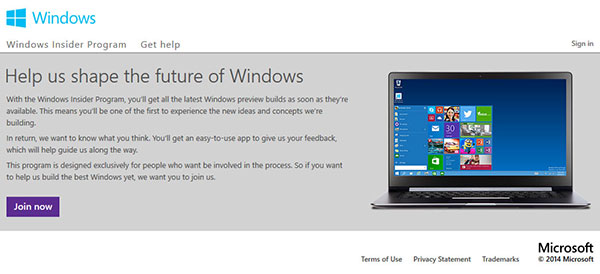
Microsoftのアカウントにログインするよう指示されます。
Windows8やOne Driveを使っている人はすでにアカウントを持っているはずですが、持っていない人は新規作成する必要があります。
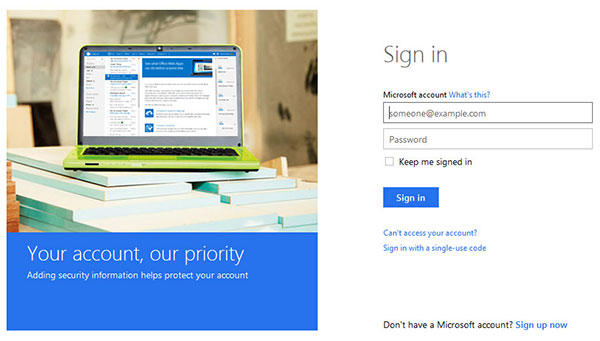
ログインすると、評価版のポリシーへの同意を求められます。
「I Accept」をクリックして同意してください。
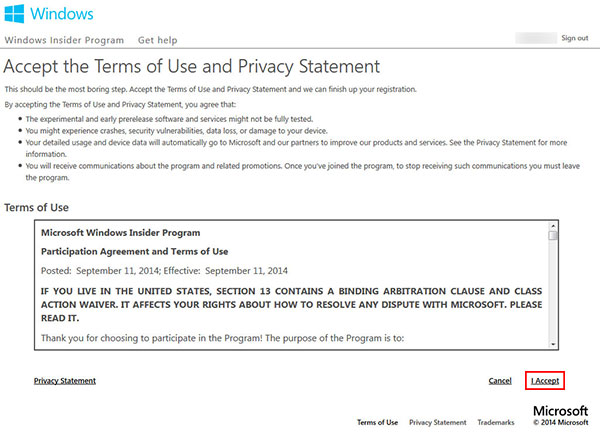
あなたも開発チームの仲間入りです!みたいな感じでしょうか?
赤枠で囲った「Install Technical Preview」をクリックしてダウンロードページに進みましょう。
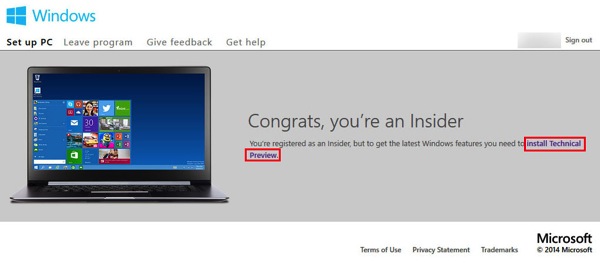
ダウンロードページです。
念のため説明を読みつつ下へスクロールしていきます。
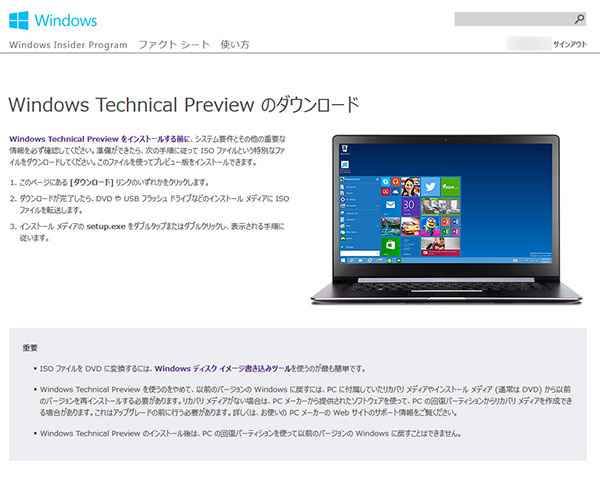
下へスクロールしていくと各言語のダウンロードリンクが用意されています。
残念ながら日本語版はありません。
英語(アメリカ)・英語(イギリス)・中国語・ポルトガル語がありますが、基本的には英語(アメリカ)が一番わかりやすいかと思います。
64ビット版と32ビット版がありますが、このへんはお手持ちのPCのメモリや、動作を試したいソフトの対応状況と相談してお好みをほうをダウンロードしましょう。
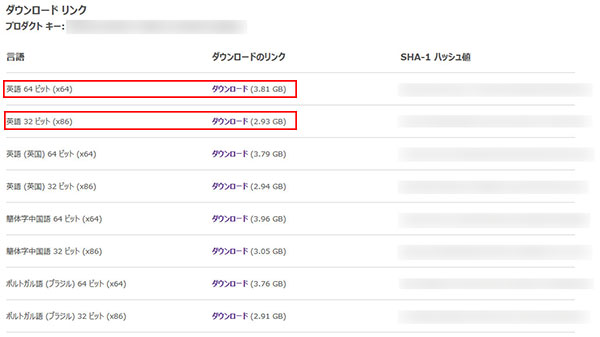
ダウンロードしたディスクイメージ(iso)は後で使うのでわかりやすい場所に保存しておいてください。
今度は仮想マシンのVirtualboxをダウンロードします。
VirtualboxはoracleのWEBサイトから無料でダウンロードできるのですが、Windows 7のユーザーには注意点があります。
2014年10月5日現在の最新版 4.3.16には不具合があり、Windows 7環境下だと作成した仮想マシンが正常に起動しない現象が起きています。
(知らなくて小一時間悩まされた)
そのため、Windows 7ユーザーは最新版ではなく一つ前の 4.3.12をダウンロードする必要があります。
ここ→https://www.virtualbox.org/wiki/Download_Old_Builds_4_3
7ユーザー以外でも、Virtualboxが正常に動作しない場合は一つ前のバージョンを試してください。
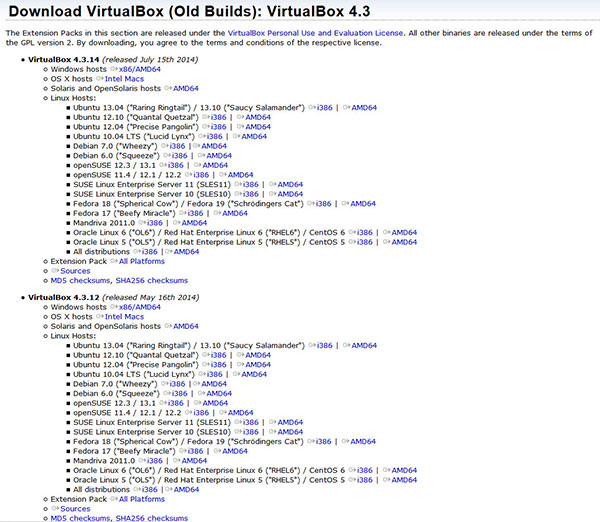
ダウンロードリンクが多くて分かりづらいですが、赤枠で囲ったものが目当てもものです。
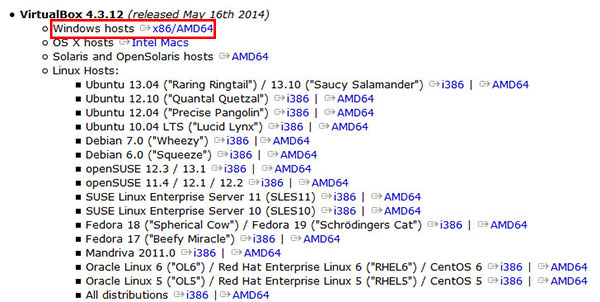
さて、ダウンロードできたらVirtualboxをインストールします。
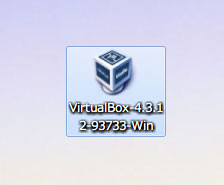
インストーラの表記は全て英語ですが、基本的に選択しないといけないものはないので「Next」か「Yes」を選べばOK。
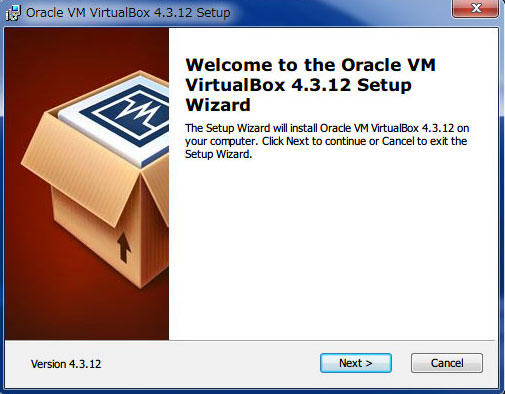
途中、オドロオドロしい赤字で何やら聞かれますが、これもOK。
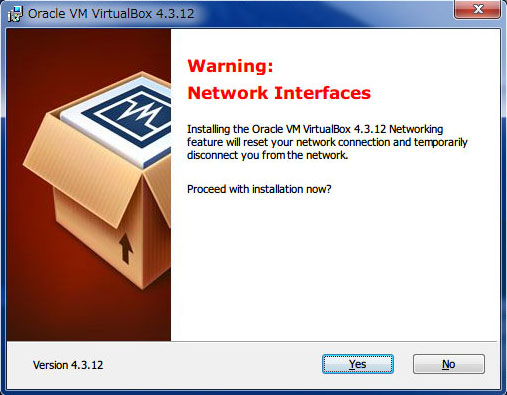
さらにいくつかのドライバーのインストールするか聞かれますが、これも全てインストールしてあげてください。
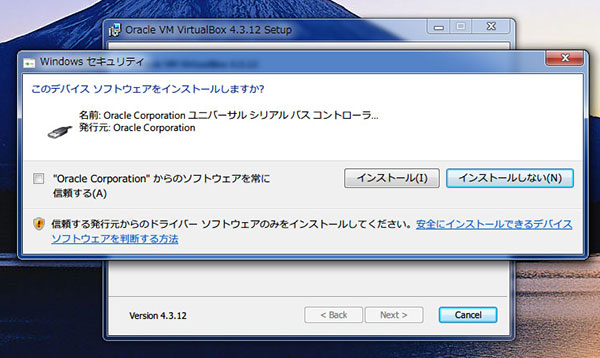
流れに沿ってインストールを終えれば、Virtualboxが使えるようになります。
早速Windows 10をインストールするための仮想マシンを準備しましょう。
赤枠で囲った「新規」をクリックします。
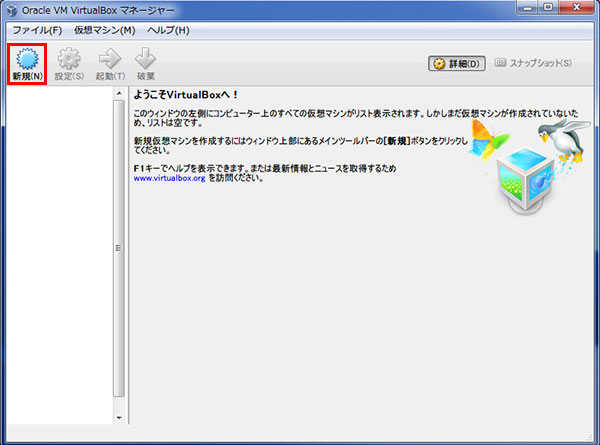
ここでは、
・Virtualbox上での仮想マシンの名前
・インストールしたいOSの種類
・インストールしたいOSのバージョン
を選択します。
名前は自分が分かれば何でもOK。タイプは「Microsoft Windows」にします。
バージョンは「Windows 8.1」の、64ビットか32ビットのうちダウンロードしてきた評価版と同じものを選択してください。
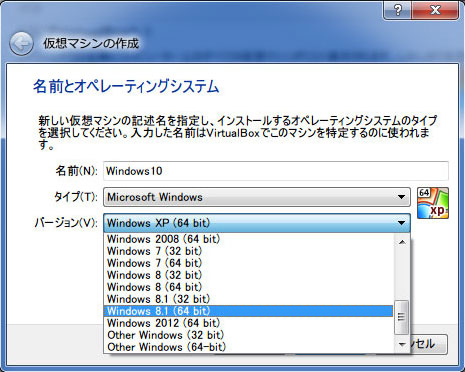
仮想マシンに割り当てるメモリの容量を決めます。
必要メモリサイズ以上であれば自由に決めて良いと思いますが、自分のPCのメモリと相談して、とりあえず4GB割り当ててやることにしました。
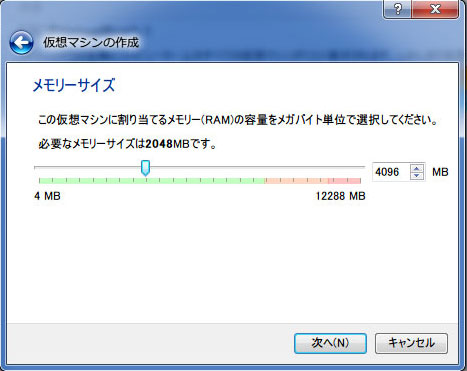
仮想マシンで使用するハードドライブを作成します。
初めて仮想マシンを準備する場合は必ず作成します。
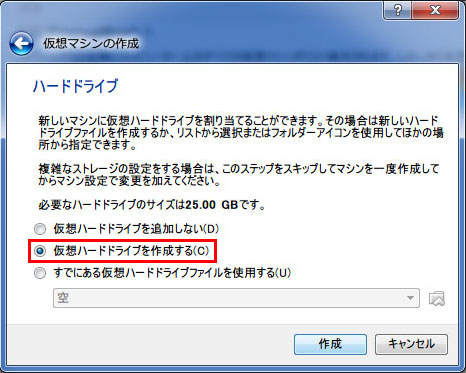
ハードドライブのタイプを選択できます。
他の仮想マシンのソフトと互換性を持たせることもできますが、特にその手のソフトを持っていなければ「VDI」のままで問題ありません。
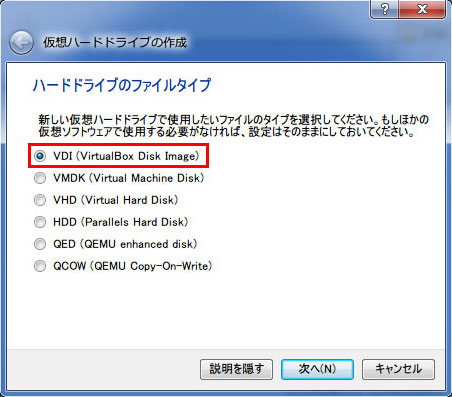
仮想ハードドライブが、どのように実機のストレージを消費するかを選択します。
「可変サイズ」の場合、たとえば仮想ハードドライブの容量を128GBと設定しても、仮想マシンが5GBしか領域を使っていなければ、実機のストレージも5GBしか圧迫されません。ただし、仮想マシンがデータを書き込むたびに平行して実機のマシンのストレージの容量も変えるためか、データの読み書きは遅くなります。
「固定サイズ」の場合は、仮想ハードドライブの容量を128GBと設定すると、その時点で実機のストレージを128GB分、仮想マシンの為にキープします。その代わり読み書きは速いのでストレージの容量に余裕があれば「固定サイズ」がスムーズでオススメです。
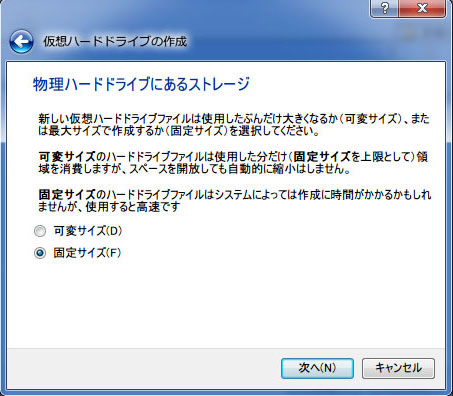
仮想ハードドライブの容量を設定します。
ストレージの空き容量と相談して決めましょう。
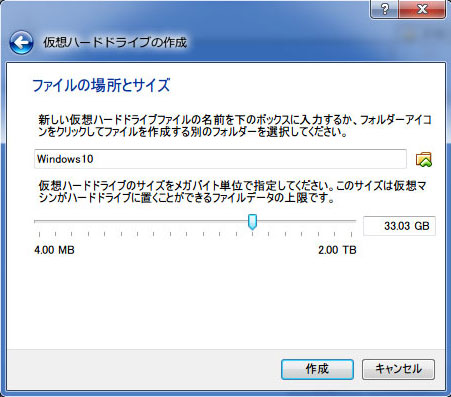
仮想ハードドライブのタイプを「固定サイズ」にしていた場合は、仮想ハードドライブの作成に少し待たされます。
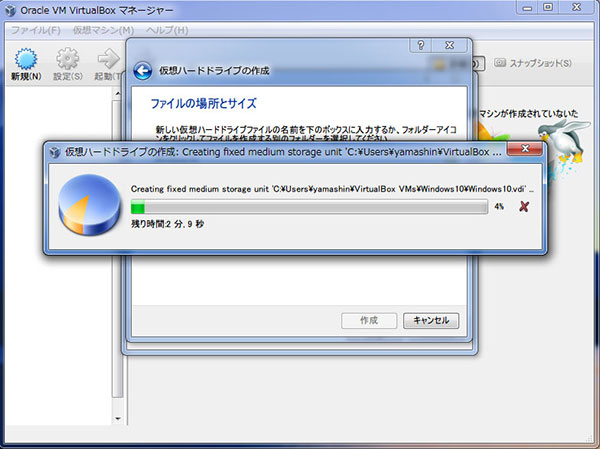
仮想マシンの準備が終わると、Virtualboxの最初の画面に準備したマシンが追加されています。
今回使うマシンが選択されていることを確認し、「起動」をクリックします。
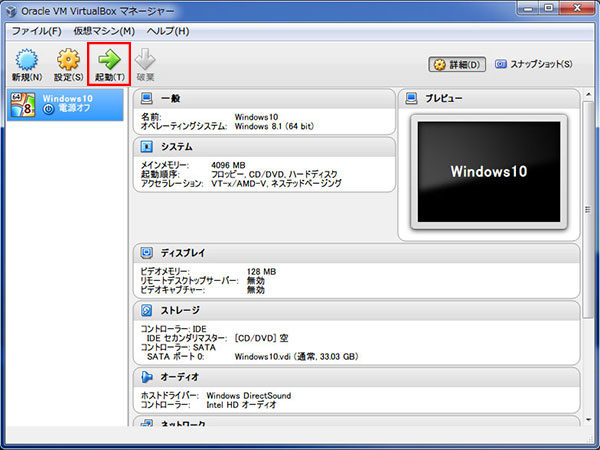
起動した仮想マシンにはOSも何もインストールされていません。
先ほど手に入れたWindows 10評価版のディスクイメージを読み込ませてインストールする必要があります。
ドロップダウンメニューには実機の光学ドライブの名前が表示されていますが、今回はダウンロードしたisoを使用したいので、右のフォルダのマークをクリックして保存しておいたディスクイメージの場所を指定してください。
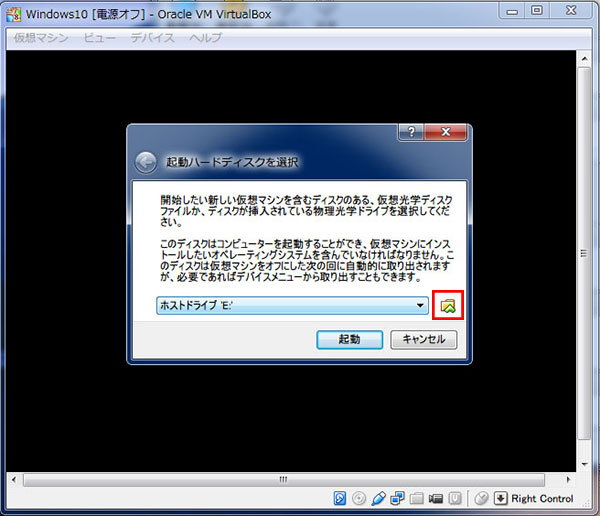
ドロップダウンメニューにこのようにファイル名が表示されればOKです。
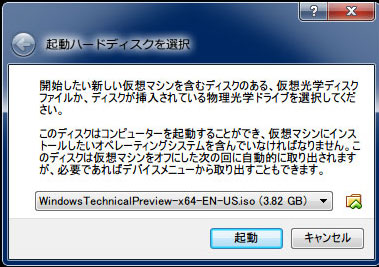
起動ディスクを指定してあげるとインストールが始まります。
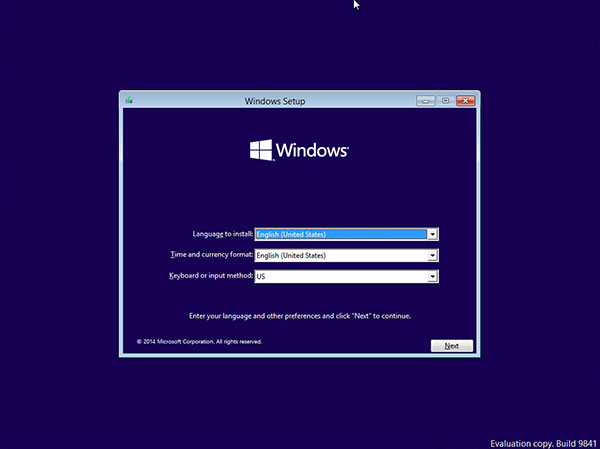
ドロップダウンメニューを以下のように選択して次に進みましょう。
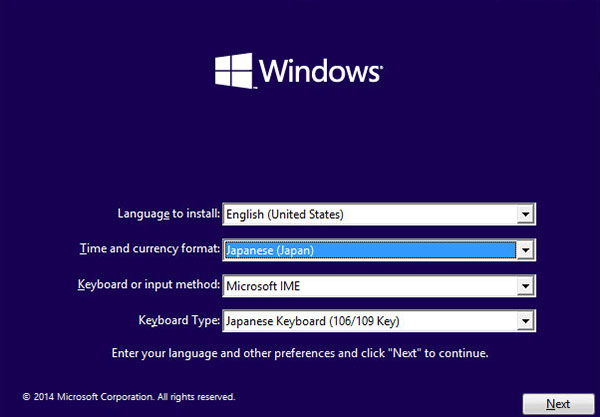
「Install now」…
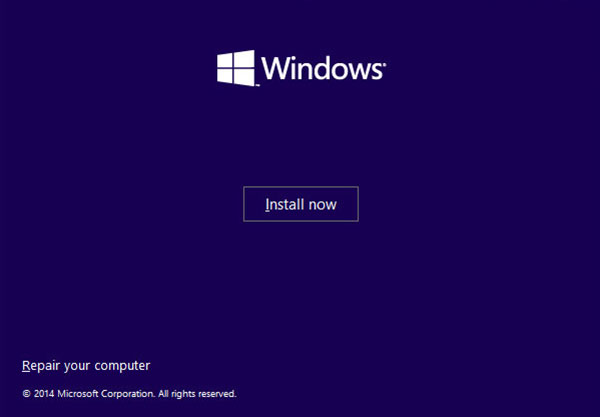
OSのライセンスに関して同意を求められます。
チェックボックスにチェックを入れて次に進みます。
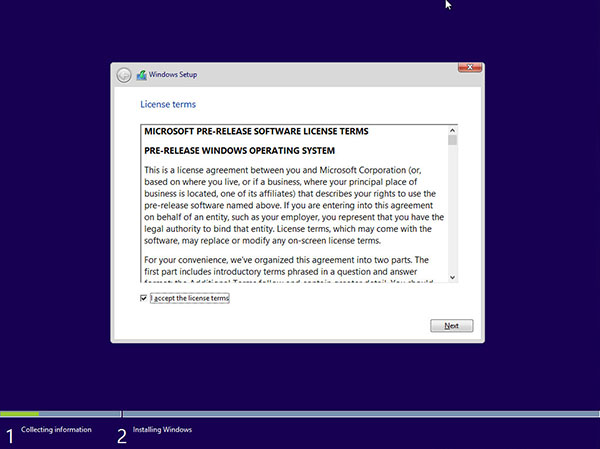
ここでインストールの方法を聞かれます。
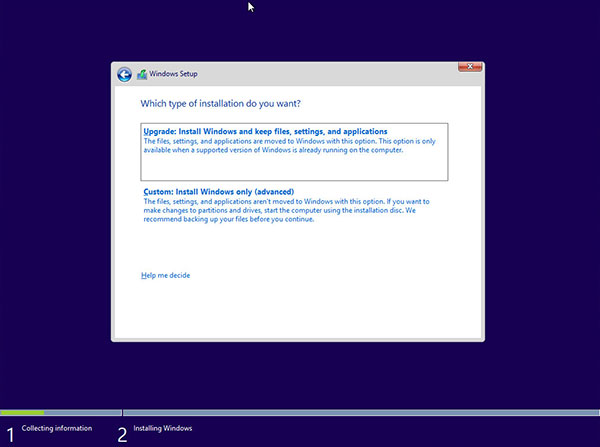
上の「Upgrade:Install Windows and keep files,settings,applications」はユーザーのデータを残したままOSだけをWindows 10に上書きするモード。
下の「Custom:Install Windwos only(advanced)」はデータを全て削除した上でWindwos 10をインストールするモードです。
今回はWindowsを既に使っている実機にインストールするわけではなく、空っぽの仮想マシンを用意したわけですので「Custom:Install Windwos only(advanced)」を選択しましょう。
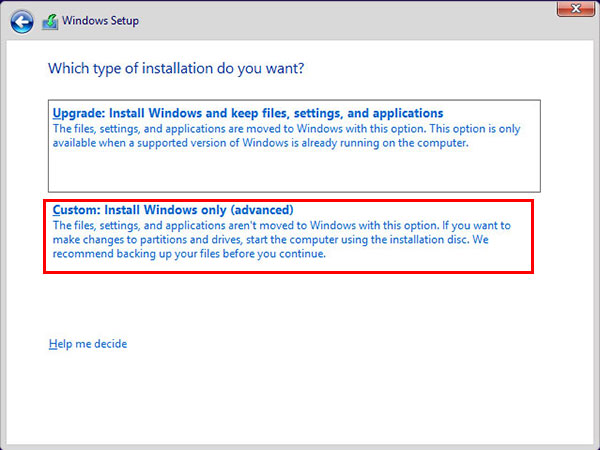
インストール先のストレージを選択します。
仮想マシンを作った時の仮想ハードドライブと同じ容量のストレージが表示されているはずです。
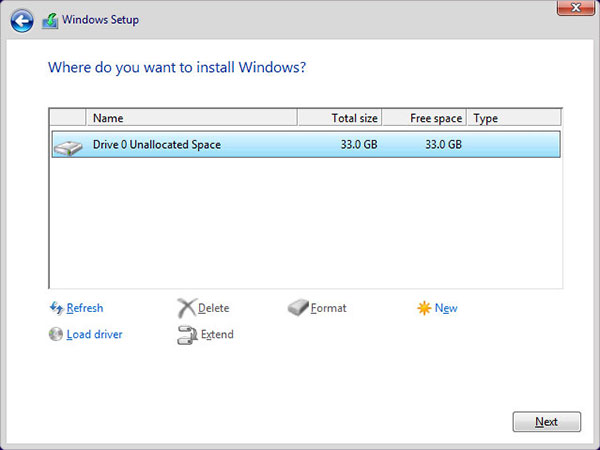
ストレージを選択すると、あとは自動的にインストールが進んでいきます。
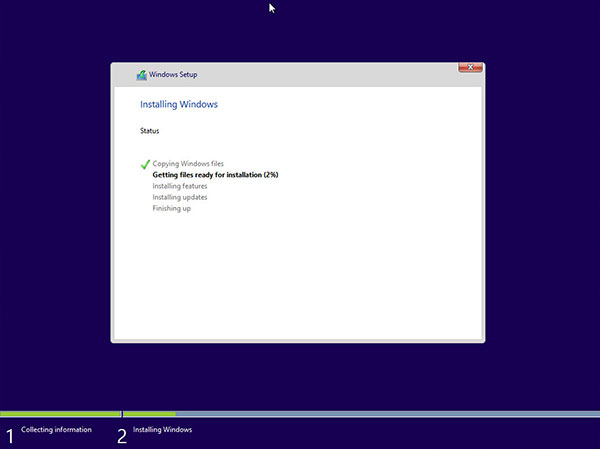
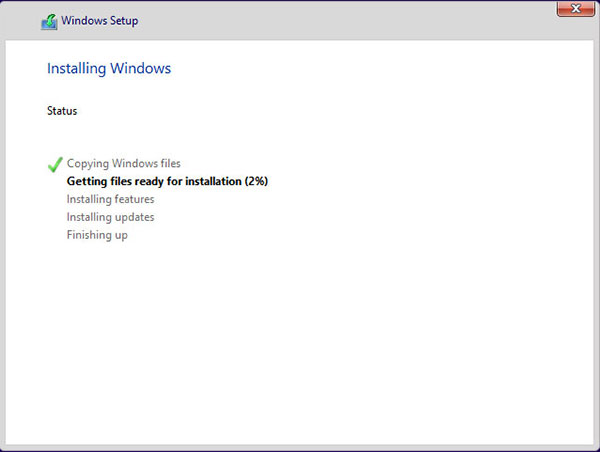
画面が暗転して表示が変わりますが、まだ我慢…。
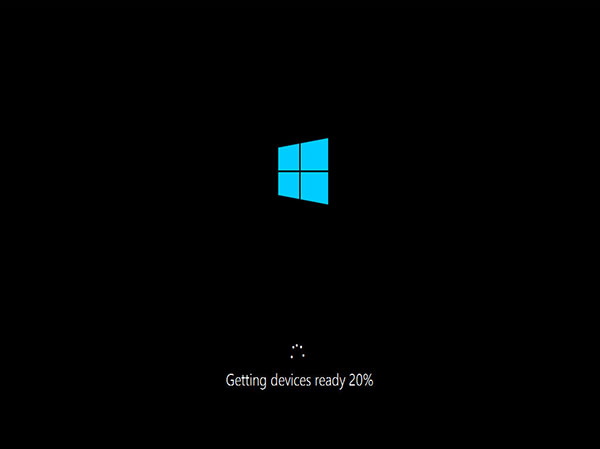
ここで設定画面が現れます。
サクッとMicrosoftオススメの設定を行ってくれる「Use express settings」と、全部自分で設定する「Customize」から選べますが、カスタマイズすると恐ろしく時間がかかりそうなので「Use express settings」を推奨します。
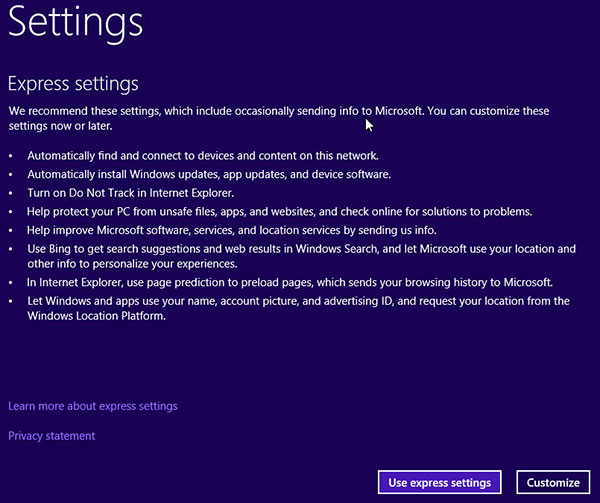
ここでまたMicrosoftアカウントの入力を求められます。
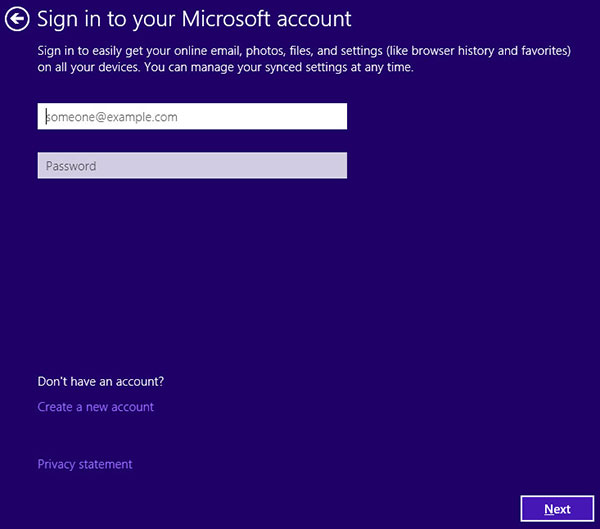
下段の入力ボックスにMicrosoftアカウントに登録しているメールアドレスと同じものを入力すると、アカウントの乗っ取りを防ぐためのセキュリティコードが送られてくるらしいのですが、メールがすぐに来なかったので左下の「I can’t this right now」でスキップしました。
この項目はやってもやらなくてもインストールには影響しない模様です。
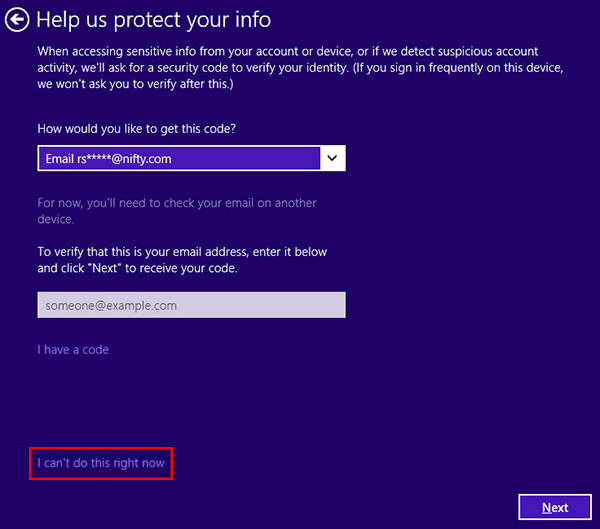
One Driveと同期しますか?と聞かれます。
問題ない場合は「Next」、同期されると困る場合は「Turn off these OndeDrive settings(not recommended)」を選択しましょう。
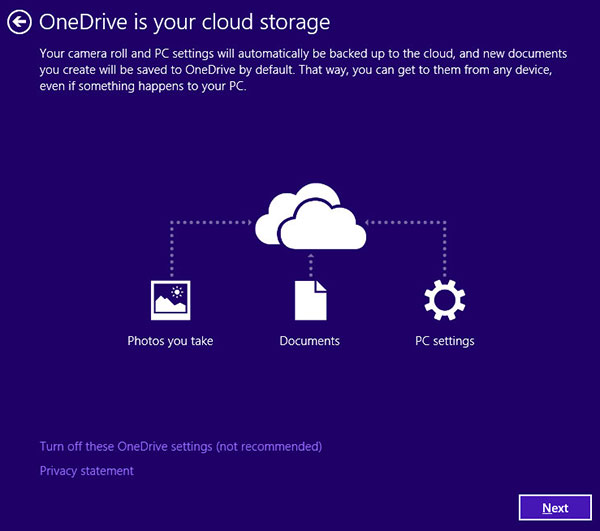
しばらく待つと…。
Hi
は、はい!
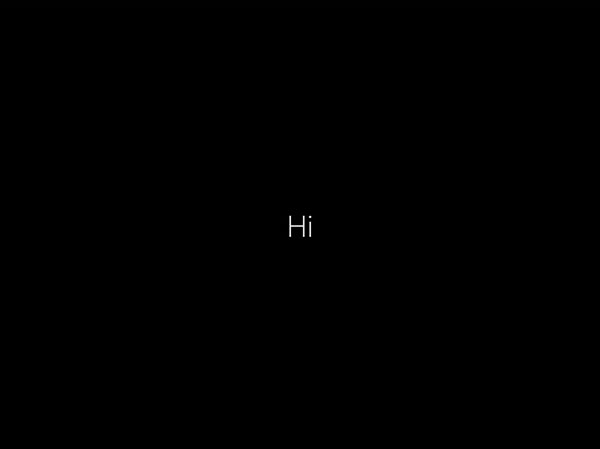
何やらWindowsに関する説明のテキストが移り変わっていきます。
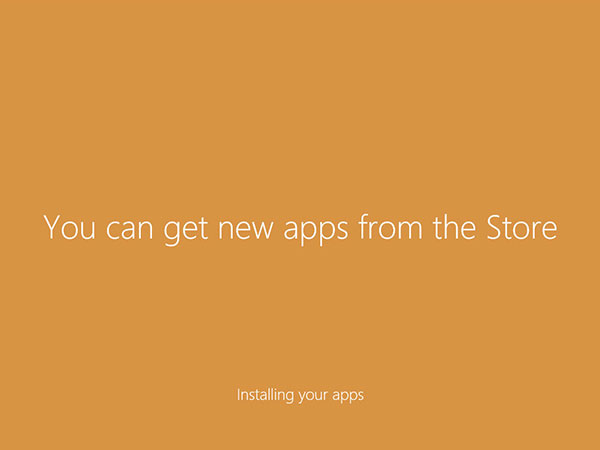
チュートリアル(?)が終わると遂にデスクトップ画面が!
自由にいろいろ触ってみましょう。
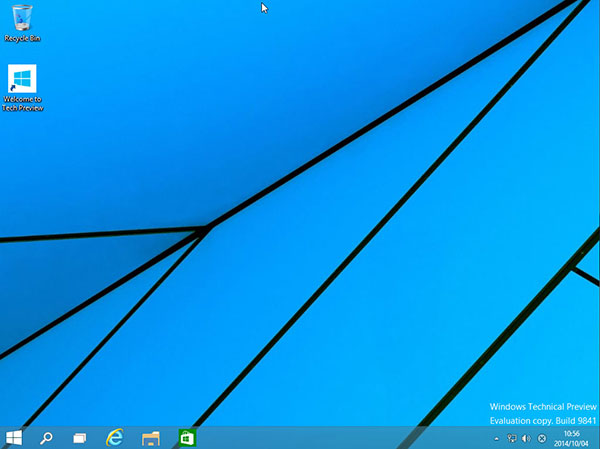
話題になっているスタートメニューですが、いろいろ情報量が多くて「おぉ!」ってなりますね。
シャットダウンのアイコンがすぐ見つかるのも良いw
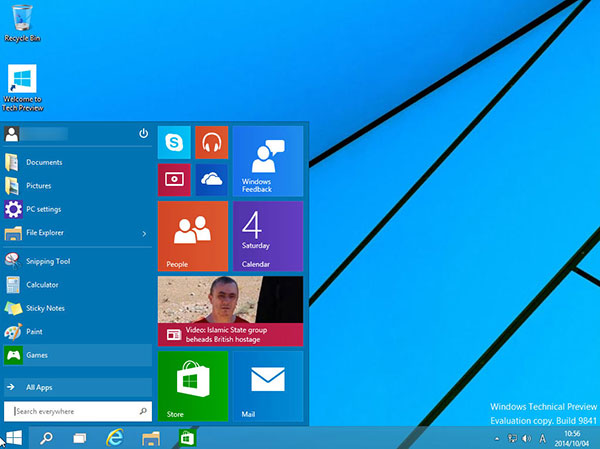
はて無事にWindows 10は触れましたでしょうか?
自分も今まで仮想マシンって設定とか面倒くさそうだな〜と思って手を出していませんでしたが、意外と簡単だとわかりました。
せっかくなので、これを使ってLinuxなども勉強してみようかな?